Kun luot a muodossa tai muu päivämäärää vaativa asiakirja, ponnahduskalenteri auttaa käyttäjää valitsemaan päivämäärän joutumatta poistumaan asiakirjasta. Opi lisäämään kalenteriominaisuus Microsoft Word 2013:lla.
Kehittäjä-välilehden lisääminen
Jonkin verran työkaluja Wordissa, mukaan lukien ponnahduskalenterityökalu, pääset Kehittäjä-välilehden kautta. Kehittäjä-välilehti ei ole työkalunauhan oletusvälilehti. Lisää Kehittäjä-välilehti valitsemalla Vaihtoehdot Käynnistä-valikosta.
Päivän video
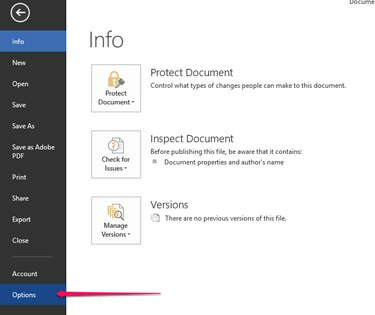
Valita Mukauta nauhaa. alkaen Kaikki välilehdet valikosta, valitse Kehittäjä ja napsauta Lisätä. Lopeta napsauttamalla OK.

Ponnahduskalenterin lisääminen
Lisää ponnahduskalenteri asettamalla kohdistin kohtaan, johon haluat kalenterin. Napsauta Kehittäjä-välilehdellä Päivämäärävalitsin. Asiakirjaan tulee nuolella varustettu kenttä. Napsauta nuolta nähdäksesi kalenterin.

Varoitus
Kehittäjä-välilehti ei välttämättä ole nauhasi ensimmäinen välilehti. Tarkista sen sijaan nauhan loppu, jos se ei näy ensimmäisenä välilehtenä.
Käyttäjä voi napsauttaa Tänään Lisää nykyinen päivämäärä tai valitse nuoli siirtyäksesi toiseen kuukauteen. Kun käyttäjä on valinnut päivämäärän ja napsauttanut päivämääräkentän ulkopuolella, päivämäärä tulee näkyviin tilaan, eikä kalenteri ole enää näkyvissä. Näet kalenterin uudelleen napsauttamalla päivämääräkenttää.
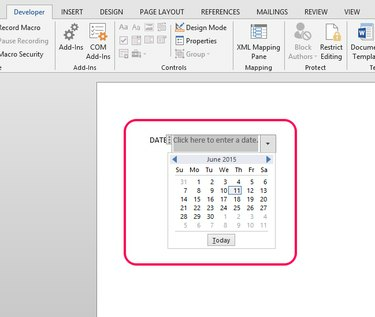
Kärki
Jos haluat nähdä toisen vuoden, kirjoita kuukausi ja vuosi ja napsauta nuolta. Kalenteri avautuu kyseiselle kuukaudelle ja vuodelle ja käyttäjä voi valita päivämäärän. Tämä ominaisuus on kätevä myös silloin, kun käyttäjän on löydettävä päivämäärä tietylle viikonpäivälle.



