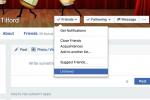Halutun fontin löytäminen voi olla vaikeaa – varsinkin jos työskentelet markkinoinnin tai graafisen suunnittelun parissa ja sinun on säännöllisesti löydettävä täydellinen fontti projektiisi.
Sisällys
- Oikeiden fonttien lataaminen
- Fontin esikatselu ja asentaminen MacOS: ään
- Asennus suoraan Font Bookista
Onneksi MacOS (tai iOS, jos tarvitset siihen apua) on parantanut huomattavasti tapaa, jolla voit nopeasti ladata, esikatsella ja ottaa käyttöön uusia fontteja suosittuja Mac-suunnittelusovelluksia.
Suositellut videot
Näin voit asentaa kirjasimia Maciin ja järjestää ne nopeasti.
Oikeiden fonttien lataaminen
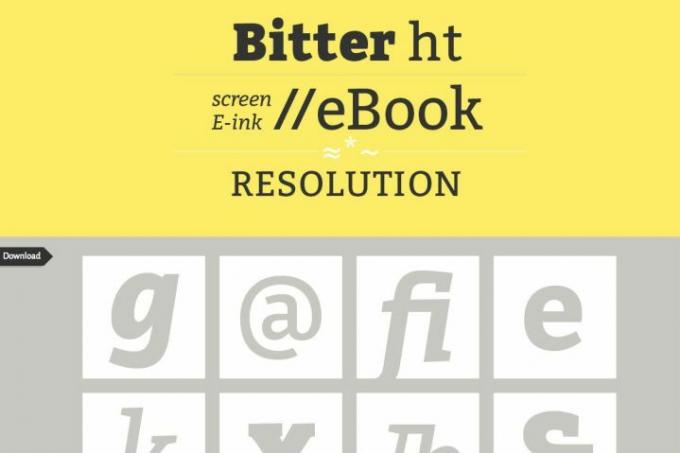
Vaihe 1: Etsi tarvitsemasi fontti. Verkossa on monia, monia fonttilähteitä satunnaisista luetteloista fontit erityisesti suunnittelijoille (tai voit vain päättää suunnittele oma fonttisi). Suurin osa luetteloista on ilmaisia, vaikka jotkin suunnittelijafontit ovat maksullisia.
Vaihe 2: Varmista, että valitsemasi fontti on yhteensopiva MacOS: n kanssa. Sen huomaa katsomalla tiedoston nimeä. Mac tukee TrueType- tai .ttf-tiedostoja sekä OpenType- tai .otf-tiedostoja. Onneksi tämä kattaa suurimman osan ladatuista fonteista. Et kuitenkaan voi käyttää PC: n bittikartta- tai ".fon"-fontteja, jotka eivät ole yhteensopivia. Oletettavasti,
tulevaisuuden avoimen lähdekoodin formaatteja tulee toimimaan ihan hyvin.Vaihe 3: Voit tarkistaa verkkosivustojen arvostelut uudelleen varmistaaksesi, että lataukset ovat luotettavia – käytä aina luotettua verkkosivustoa, ennen kuin päätät ladata mitään! Jos kaikki näyttää hyvältä, lataa haluamasi fonttitiedosto. Tämä lisää uuden tiedoston (mahdollisesti pakatun) Mac-latausosioon.
Fontin esikatselu ja asentaminen MacOS: ään
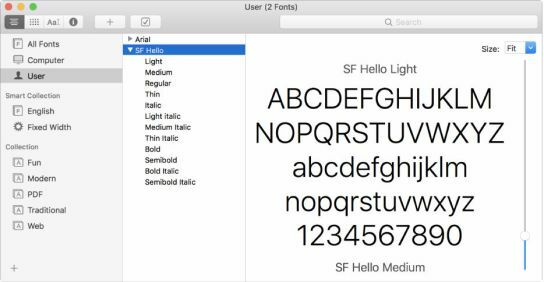
Vaihe 1: Siirry Finderissa juuri lataamaasi tiedostoon ja avaa se (laajentaa zip-tiedostoja tarpeen mukaan ensin). Tämän pitäisi avautua välittömästi Kirjasinkirja. Tämä on MacOS: ään sisältyvä sovellus, joka helpottaa kirjasimien hallintaa, ja siinä on useita hyödyllisiä toimintoja. Kun napsautat upouutta fonttia, Font Book avaa sen ja näyttää esikatselun kyseisestä fontista.
Vaihe 2: Katso Font Bookin esikatselu. Voit vaihtaa kirjasintyyppiä ikkunan yläreunassa olevasta avattavasta valikosta saadaksesi paremman kuvan fontin eri painoista ja tyyleistä. Jos se ei ole sitä mitä odotit tai ulkonäössä on jotain vikaa, sinun kannattaa todennäköisesti ladata uusi versio kirjasimesta toiselta sivustolta tai kokeilla uudentyyppistä fonttia.
Vaihe 3: Fonttikirjan esikatseluikkunan alaosassa näet vaihtoehdon Asentaa fontti. Napsauta painiketta ja fontti asennetaan Maciin. Teoriassa Font Book tarjoaa fontin kaikille MacOS-sovelluksille. Käytännössä saatat kuitenkin kohdata ongelmia esimerkiksi vanhempien Microsoft Word -sovellusten kanssa, joita ei ehkä ole määritetty oikein hyväksymään uusia kirjasimia.
Asennus suoraan osoitteesta Kirjasinkirja

MacOS tarjoaa lisämenetelmän fonttien asentamiseen, joka sopii käyttäjille, jotka haluavat sisällyttää useita kirjasimia samanaikaisesti. Se on myös hyvä vaihtoehto tietyn kirjasinkokoelmasi päivittämiseen, parantamiseen ja mukauttamiseen, jotta sinun on helpompi löytää ja hallita niitä. Jos olet alalla, jolla kirjasinten käyttö on yleistä ja erityistä webinsinöörit tai esimerkiksi muissa suurissa teknologia-alan työpaikoissa - niin tämä palvelee sinua hyvin.
Vaihe 1: Klikkaus Mennä Macin valikkopalkissa ja napsauta sitten Sovellukset. Valitse Sovellukset-ikkunassa FonttiKirja — sen kuvake on kirja, jossa on iso F-kirjain.
Vaihe 2: Kerran Fonttikirja-ikkuna avautuu, voit tutkia kaikkia nykyisiä fonttejasi. Löydät aakkosjärjestyksen kaikista fonteistasi, mutta voit tutustua Smart Collection -osioon löytääksesi muita tapoja järjestää ja näyttää fonttejasi. Jos etsit fonttia huolellisesti, se voi olla hyvä idea tarkistaa nykyiset fontit nähdäksesi vaihtoehdot, ennen kuin lataat uusia tiedostoja verkosta.
Vaihe 3: Voit nyt asentaa fontit. Siirry työkalupalkkiin ja napsauta plus merkki (+), joka avaa uuden ikkunan. Siirry sitten kohtaan Lataukset kansio ja selaa asentamiasi fontteja. Valitse Kuvakkeet -vaihtoehto työkalupalkista nähdäksesi kunkin fontin. Jos haluat asentaa useita fontteja kerralla, paina ja pidä painettuna Cmd näppäintä näppäimistölläsi. Kun olet valmis asentamaan, napsauta Avata.
Vaihe 4: Kokoelmat-vaihtoehto sisään Kirjasinkirja pitää kaikki fontit järjestyksessä, mikä helpottaa projekteja. Valitse plus-merkki (+) sivupalkin alareunassa järjestääksesi fontit haluamallasi tavalla.
The Tiedosto ja Muokata ylätyökalupalkin välilehdet tarjoavat mahdollisuuden poistaa käyttämättömät tai ei-toivotut kirjasimet tai fonttiryhmät. Voit myös käyttää Fonttikirjaa sellaisten fonttien tarkistamiseen, jotka aiheuttavat sinulle ongelmia. Klikkaa Tiedosto valikosta kirjasinten vahvistuksen käyttämiseksi.
Toimittajien suositukset
- Apple antoi juuri Mac-pelaajille suuren syyn olla innostunut
- Tämä kriittinen hyväksikäyttö voi antaa hakkereille mahdollisuuden ohittaa Macisi puolustukset
- Onko sinulla iPhone, iPad tai MacBook? Asenna tämä tärkeä päivitys heti
- Yleisimmät Chromebook-ongelmat ja niiden korjaaminen
- MacGPT: kuinka ChatGPT: tä käytetään Macissa
Päivitä elämäntapasiDigital Trends auttaa lukijoita pysymään tekniikan nopeatempoisessa maailmassa uusimpien uutisten, hauskojen tuotearvostelujen, oivaltavien toimitusten ja ainutlaatuisten kurkistusten avulla.