Applen uusin MacBook air, MacBook Pro, ja Mac Minissä on tärkeä muutos: ne kaikki käyttävät Applen omaa Silicon M1 -prosessoria. Kiitos tuohon innovatiiviseen siruun, iOS- ja MacOS-sovellusten lähentyminen otti suuren askeleen eteenpäin.
Sisällys
- Vaihe 1: Siirry Mac App Storeen
- Vaihe 2: Vaihda iOS-sovelluksiin
- Vaihe 3: Hae iOS-sovelluksiasi ja lataa
- Vaihe 4: Etsi uusia sovelluksia Storesta
- Vaihe 5: Varo vahvistamattomia sovelluksia
- Tärkeä huomautus sovellusten sivulatauksesta IPA-tiedostoilla
Tämä tarkoittaa, että iOS-sovellusten käyttäminen Mac-tietokoneella on helpompaa kuin koskaan, vaikka prosessi on myös muuttunut aiemmin käytetyistä kiertotavoista. Älä huoli – uudet vaiheet on helppo toteuttaa, joten kuka tahansa voi tehdä sen. Tässä on mitä sinun on tiedettävä.
Suositellut videot
Vaihe 1: Siirry Mac App Storeen

Kirjaudu MacOS-tietokoneellesi ja siirry Mac App Storeen. Löydät yleensä App Storen omasta Telakka (A-kuvakkeella), mutta jos et näe kuvaketta siellä, se on silti helppo käyttää. Valitse vain
Omena -kuvaketta näytön vasemmassa yläkulmassa ja valitse sitten Sovelluskauppa avattavasta valikosta aloittaaksesi.
Katso App Store -ikkunassa ikkunan vasenta alakulmaa, niin näet omasi Tili kuvaketta, jossa on nimesi. Valitse tämä kuvake (kirjaudu sisään tarvittaessa) siirtyäksesi tilillesi, joka näyttää kaikki lataamasi sovellukset.
Vaihe 2: Vaihda iOS-sovelluksiin

Katso heti alla Tili otsikko, ja sinun pitäisi nähdä luokkavaihtoehto iPhone & iPadSovellukset. Valitse tämä, niin näet kaikki sovellukset, jotka olet jo ladannut iOS: lle. Nämä sovellukset ovat nyt käytettävissäsi.
Vaihe 3: Hae iOS-sovelluksiasi ja lataa

Valitse iCloud lataus -kuvaketta aloittaaksesi iOS-sovelluksen lataamisen Maciin. Lataa niin monta mobiilisovellusta kuin haluat käyttää Mac-tietokoneellesi.
Jos et näe iPhone- ja iPad-sovellukset -luokkaa, tarkista, että sinulla on vuoden 2020 Mac, jossa on M1-siru ja että olet päivittänyt uusimpaan MacOS-käyttöjärjestelmään. Muuten tämä vaihtoehto ei ehkä näy.
Jos sinulla on Applen perhejakosuunnitelma ja useat tilit ovat ladaneet erilaisia sovelluksia, sinun on ehkä ladattava se klikkaa tilien nimiä löytääksesi henkilön, joka latasi sovelluksesi, jota aiot käyttää työpöytä.
Tämä prosessi toimii myös kaikissa sovelluksissa, jotka on merkitty iPadOS: lle.
Vaihe 4: Etsi uusia sovelluksia Storesta
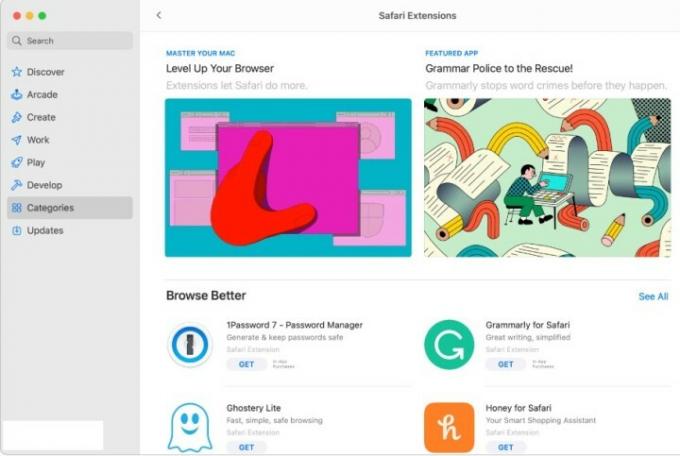
Toistaiseksi nämä vaiheet toimivat jo olemassa olevissa iOS-sovelluksissa. Mutta jos haluat ladata uusia mobiilisovelluksia erityisesti MacOS: lle, sinun on etsittävä niitä. Siirry kohtaan Hakulaatikko App Store -ikkunan vasemmassa yläkulmassa ja etsi haluamasi sovellus tai valitse Tutustu tai Luokat valikoista nähdäksesi, mitkä suositut sovellukset odottavat.
Kun saat tulokset takaisin, katso uudelleen luettelon yläreunasta ja valitse iPhone- ja iPad-sovellukset varmistaaksesi, että selaat oikeaa luokkaa. Kun löydät sovelluksen, jonka haluat ladata, valitse Saada aloittaaksesi latausprosessin. Kaiken pitäisi toimia samalla tavalla kuin jos lataat sen iPhoneen, ja löydät uuden sovelluksen sovelluksesta Sovellukset kansio Dockissa aloittaaksesi.
Vaihe 5: Varo vahvistamattomia sovelluksia

Kun selaat mobiilisovelluksia ja valitset yksittäisiä sovelluksia saadaksesi lisätietoja niistä, saatat huomata, että joissakin sovelluksissa lukee esimerkiksi "Suunniteltu iPhonelle, ei vahvistettu MacOS: lle." Tämä tarkoittaa, että sovellus on saatavilla MacOS: lle, mutta sitä ei ole muutettu lainkaan alkuperäisestä osavaltio.
Tämä on itse asiassa tärkeä seikka: sovellusten kosketusnäytön ohjaimet, ikkunoiden koon muuttaminen, ääni- ja mikrofonimekaniikka, käyttöliittymä ja monet muut tekijät voivat toimia hyvin eri tavalla MacOS: ssa. Jotkut sovellukset voivat tuntua erittäin hankalalta, kun taas toiset voivat olla lähes käyttökelvottomia, jos kehittäjät eivät koske niihin. Jos mahdollista, valitse aina sovellukset, joissa ei ole tätä varoitusmerkkiä, koska tämä osoittaa, että sovellus on valmisteltu erityisesti MacOS: lle.
Tärkeä huomautus sovellusten sivulatauksesta IPA-tiedostoilla

Et voi. Ennen M1-sirua iOS-sovellusten fanit saattoivat ladata IPA-tiedostoja sovelluksilla, kuten iMazing, ja ottaa ne käyttöön MacOS: ssa saadakseen työpöytäversion haluamistaan mobiilisovelluksista. Se ei ollut täydellinen prosessi, mutta se toimi monille ihmisille ja mahdollisti runsaasti kokeiluja sovellusten kanssa, joita ei välttämättä ollut saatavilla Mac App Storesta.
Apple on nyt kieltänyt tämän sivulatauksen porsaanreiän uusimmissa MacOS-versioissa, ja myös vanhojen IPA-tiedostojen olisi pitänyt lakata toimimasta käyttäjille. Pohjimmiltaan Apple haluaa kaikkien käyttävän App Storea yksinään sovellusten lataamiseen MacOS: lle riippumatta siitä, ovatko ne iOS-sovelluksia vai eivät. Tämä auttaa myös välttämään huonoja arvosteluja sovelluksille, joita ihmiset yrittivät ladata alustalle, jolle niitä ei ollut suunniteltu (kuten edellä mainittiin).
Tämä on selkeä pettymys käyttäjille, jotka riippuivat sivulatauksesta saadakseen haluamansa sovellukset työpöydälle. On parasta toivoa, että useammat kehittäjät optimoivat halutut mobiilisovellukset ja julkaisevat ne Mac App Storessa mahdollisimman pian. Sillä välin sinun kannattaa katsoa meidän vuoden parhaat Mac-sovellukset ja Applen viime vuoden suosikkisovellukset nähdäksesi mitä voit löytää.
Toimittajien suositukset
- Applen 32-tuumainen M3 iMac saattaa kohdata jälleen viiveen
- Apple saattaa pian poistaa loven Macistasi ja iPhonestasi
- Onko sinulla iPhone, iPad tai MacBook? Asenna tämä tärkeä päivitys heti
- Odotatko M3 iMacia? Meillä on huonoja uutisia Apple-faneille
- Apple Mac Mini M2 vs. M1: älä tee ostovirhettä
Päivitä elämäntapasiDigital Trends auttaa lukijoita pysymään tekniikan nopeatempoisessa maailmassa uusimpien uutisten, hauskojen tuotearvostelujen, oivaltavien toimitusten ja ainutlaatuisten kurkistusten avulla.




