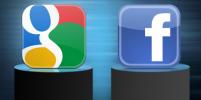Kerran kuvien siirtäminen tietokoneen ja mobiililaitteen välillä voi olla todellista tuskaa. Näin ei enää ole, koska tietokoneet ja Android-laitteet nyt on sisäänrakennetut työkalut, joiden avulla valokuvien siirtäminen kahden välillä on entistä helpompaa.
Sisällys
- Windows 10
- Mac käyttöjärjestelmä
- Chrome-käyttöjärjestelmä
- Muut ratkaisut
Tässä oppaassa jaamme siirtomenetelmät kolmen suuren käyttöjärjestelmän kesken:
- Windows
- Mac käyttöjärjestelmä
- Chrome-käyttöjärjestelmä
Suositellut videot
Käytimme myös puhdasta rakennetta Android 10 asennettu Googleen Pixel 3. Se sanoi, että Android näkymä voi olla hieman erilainen puhelimessasi tai tabletissasi.
Windows 10

Käytä Puhelin-sovellusta
Jos haluat ladata valokuvia Android-laitteestasi, toimi näin. Lisäksi sinulla on lisäetuja tekstiviestien lähettämisestä, puheluiden soittamisesta ja Androidiin liittyvien ilmoitusten vastaanottamisesta Windows 10 -tietokoneellasi.
Liittyvät
- Kuinka päästä eroon jonkun toisen Apple ID: stä iPhonessasi
- Parhaat Android-puhelimet vuonna 2023: 16 parasta, mitä voit ostaa
- Asusin uusin Android-puhelin voi olla suuri uhka Galaxy S23 Ultralle



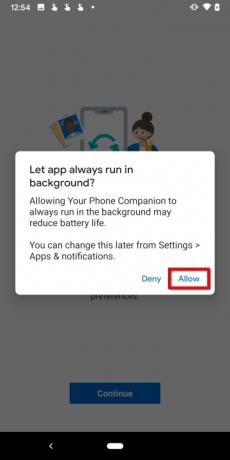
Vaihe 1: Lataa ja asenna Microsoftin Phone Companion -sovelluksesi Google Playsta Android-laitteellasi.
Vaihe 2: Kirjaudu sisään Microsoft-tilillesi. Jos olet jo kirjautunut sisään toisen Microsoft-sovelluksen kautta, napauta sinistä Jatkaa painiketta sen sijaan.
Vaihe 3: Napauta sinistä Jatkaa -painiketta salliaksesi käyttöoikeudet.
Vaihe 4: Napauta Sallia seuraavissa ponnahdusikkunoissa antaaksesi pääsyn yhteystietoihisi, soittaa ja hallita puheluita, käyttää valokuvia ja muuta mediaa sekä lähettää ja tarkastella tekstiviestejä.
Vaihe 5: Napauta sinistä Jatkaa -painiketta ja sen jälkeen Sallia antaa sovellukselle luvan päivittää taustalla.
Vaihe 6: Avaa Windows 10 napauttamalla Puhelimesi sovellus. Sinun pitäisi olla jo kirjautunut sisään.
Vaihe 7: Salli pariliitos.



Vaihe 8: Takaisin Android-puhelimeen napauta Tietokoneeni on valmis.
Vaihe 9: Napauta sinistä Sallia -painiketta.
Vaihe 10: Napauta Tehty lopettaaksesi asennusprosessin.
Vaihe 11: Windows 10 -tietokoneessa anna Puhelin-sovelluksen kiinnittää itsensä tehtäväpalkkiin. Tämä on valinnainen, mutta tekee sovelluksen käyttämisestä helpompaa verrattuna aloitusvalikon vierittämiseen sovelluksen löytämiseksi.
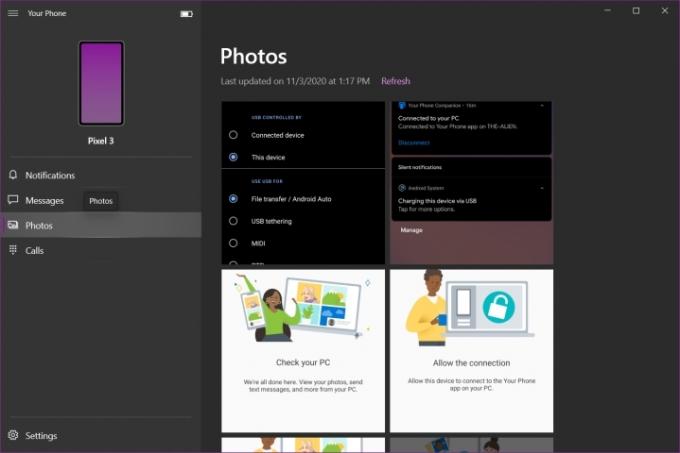
Puhelimesi -sovellus on jaettu neljään luokkaan: ilmoitukset, viestit, valokuvat ja puhelut. Valitettavasti et voi siirtää mitä tahansa tiedostoja edestakaisin tietokoneen ja puhelimen välillä, mutta sinä voi noutaa kaikki Android-laitteeseen tallennetut valokuvat.
Huomautus: Ilmoitusten vastaanottaminen edellyttää, että puhelimesi sovellus tarvitsee käyttöoikeudet Android-puhelimen asetusten kautta.
Käytä USB-liitäntää

Varmista, että sinulla on oikea USB-kaapeli puhelimen liittämiseksi tietokoneeseen. Useimmat nykyaikaiset puhelimet vaativat USB-C-kaapelin, mutta tarkista myös, mikä liitäntä kannettavallasi tai pöytätietokoneellasi on varmistaaksesi, että se voi muodostaa yhteyden toisessa päässä. Vanhemmat puhelimet vaativat yleensä mikro-USB-kaapelin.


Vaihe 1: Kun Android-puhelin on lukitsematon, liitä se tietokoneeseen USB-kaapelilla.
Vaihe 2: Napauta Tämän laitteen lataaminen USB: n kautta ilmoitus puhelimen varjossa.
Vaihe 3: Napauta Tiedostonsiirto lueteltu alla Käytä USB: tä varten.
Vaihe 4: Puhelimen pitäisi nyt näkyä File Explorerissa USB-asemana. Siirrä valokuvia puhelimen ja tietokoneen välillä kuten mitä tahansa USB-muistitikkua.
Vaihe 5: Poista puhelin, kun olet valmis, ja irrota se tietokoneesta.
Lähetä valokuva Androidiin Bluetoothin kautta
Varmista, että molemmissa laitteissa on Bluetooth käytössä, ennen kuin siirryt eteenpäin.
Huomautus: Sinun ei tarvitse seurata vaiheita 1–4, jos olet jo muodostanut pariliitoksen puhelimen puhelinkumppanisovelluksella.
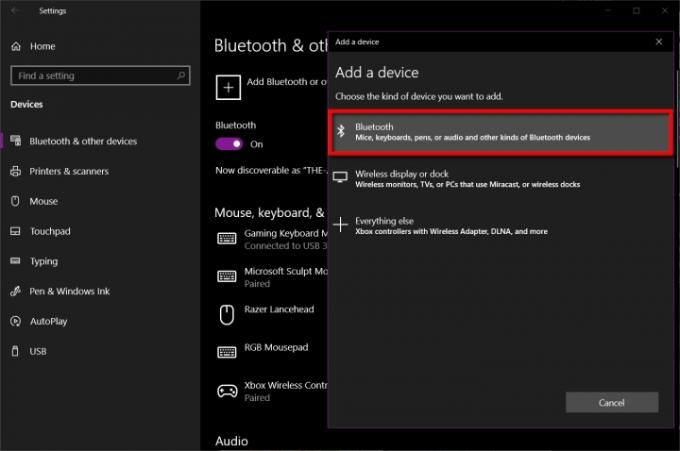
Vaihe 1: Avaa Asetukset-sovellus Windows 10:ssä ja valitse Laitteet.
Vaihe 2: Valitse Bluetooth ja muut laitteet.
Vaihe 3: Klikkaus Lisää Bluetooth tai muu laite näkyy oikealla.
Vaihe 4: Valitse Bluetooth ponnahdusikkunassa.
Vaihe 5: Napsauta Android-puhelintasi ja seuraa kunkin laitteen ohjeita yhdistääksesi nämä kaksi.

Vaihe 6: Avaa File Explorer ja etsi valokuva, jonka haluat lähettää Android-laitteeseen.
Vaihe 7: Napsauta tiedostoa hiiren kakkospainikkeella ja valitse Lähetä ponnahdusvalikosta.
Vaihe 8: Valitse Bluetooth-laite käyttöönottovalikossa.
Vaihe 9: Valitse Bluetooth-laite ja napsauta sitten Seuraava -painiketta.
Vaihe 10: Napauta Android-puhelimessa Sallia.
Vaihe 11: Napsauta Windows 10 -tietokoneessa Suorittaa loppuun.
Lähetä valokuva Windows 10:een Bluetoothin avulla

Vaihe 1: Napsauta Windows 10:ssä hiiren kakkospainikkeella Bluetooth-kuvake sijaitsee järjestelmän kellon vieressä ja valitse Vastaanota tiedosto ponnahdusvalikosta. Sinun on tehtävä tämä ensin, muuten siirto tahtoa epäonnistua.



Vaihe 2: Paina Android-laitteella pitkään kuvaa, jonka haluat lähettää Bluetoothin kautta.
Vaihe 3: Napauta Jaa yläreunassa oleva painike.
Vaihe 4: Napauta Bluetooth -painiketta alatyökalupalkissa.
Vaihe 5: Valitse Windows 10 -tietokoneesi luettelosta.
Vaihe 6: Windows 10 -tietokoneessa näet vastaanotetun valokuvan Bluetooth-tiedostonsiirtoikkunassa. Klikkaus Suorittaa loppuun saada valmiiksi.
Käytä OneDrivea
Oletuksena pilvipalvelusi tulisi olla OneDrive. Asenna vain Microsoft OneDrive -sovellus Android-laitteellasi ja lataa valokuvasi automaattisesti Microsoftin pilveen. Jos et käytä Kameran rulla -vaihtoehtoa, hyvä nyrkkisääntö on luoda
Varmista, että kaikki valokuvat on synkronoitu Windows 10 -tietokoneeseesi, jotta vaihdat kuvia File Explorerin ja selaimen kautta. Näin:
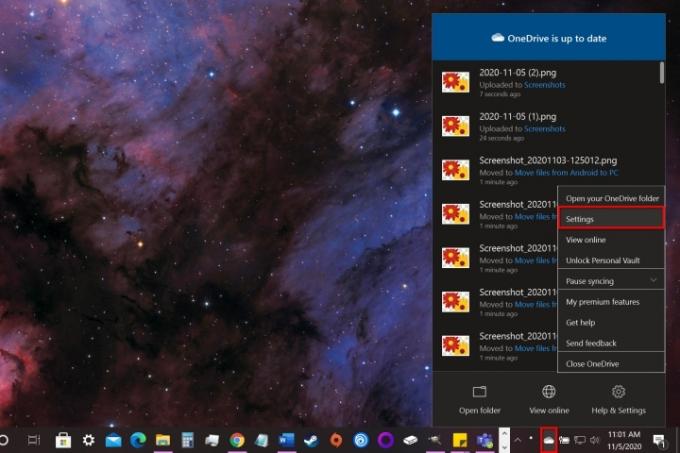
Vaihe 1: Napsauta hiiren kakkospainikkeella järjestelmän kellon vieressä olevaa pilvikuvaketta ja valitse asetukset ponnahdusvalikosta.
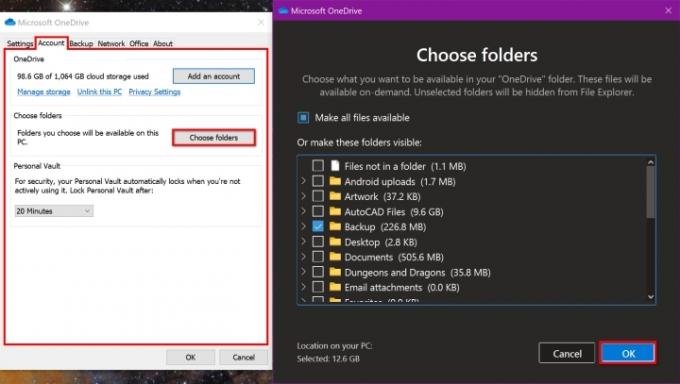
Vaihe 2: Näkyviin tulee ponnahdusikkuna. Klikkaa Tili -välilehti.
Vaihe 3: Klikkaa Valitse Kansiot -painiketta.
Vaihe 4: Napsauta sen kansion vieressä olevaa valintaruutua, jonka haluat synkronoida Windows 10 -tietokoneesi kanssa.
Vaihe 5: Kun olet valmis, napsauta OK -painiketta.
Vaihe 6: Avaa File Explorer ja napsauta Kansio lueteltu alla OneDrive vasemmalla. Androidista ladattujen kuvien pitäisi nyt olla käytettävissä.
Vaihe 7: Androidin OneDrive-sovelluksessa voit käyttää samaa kansiota ja ladata tietokoneeltasi ladattuja valokuvia.
Jos et halua käyttää OneDrivea, vaihtoehtoja ovat mm Dropbox ja Google Drive.
Mac käyttöjärjestelmä

Käytä USB-liitäntää
Sama sääntö koskee Mac- ja MacBookeja. Tarvitset jonkin seuraavista kaapeleista tai sovittimen:
- Micro-USB - USB-A
- Micro-USB - USB-C
- USB-C - USB-A
- USB-C: stä USB-C: hen
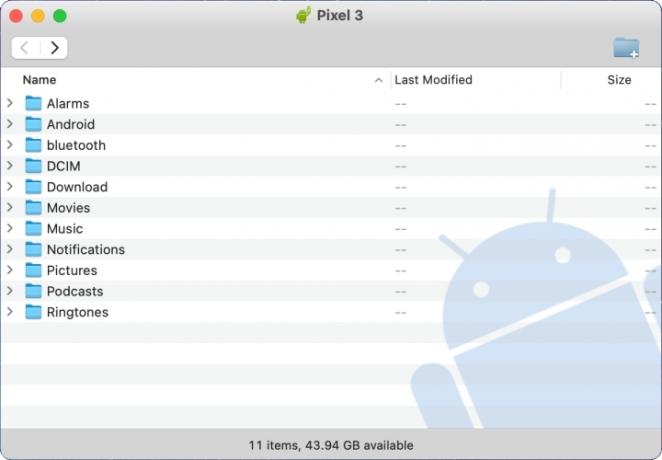
Vaihe 1: Lataa ja asenna Android-tiedostonsiirto ohjelma Googlelta.
Vaihe 2: Avata Android-tiedostonsiirto Macissa. Löydät sen Launchpadista.
Vaihe 3: Avaa Android-puhelimen lukitus ja liitä se Maciin USB-kaapelilla.
Vaihe 4: Napauta Tämän laitteen lataaminen USB: n kautta ilmoitus puhelimeen.
Vaihe 5: Napauta Tiedostonsiirto lueteltu alla Käytä USB: tä varten.
Vaihe 6: Puhelimen pitäisi nyt näkyä Macin Android File Transferissa. Vedä kuvia Finderin ja välillä
Vaihe 7: Poista puhelin, kun olet valmis, ja irrota se Macista.
Lähetä valokuva Androidiin Bluetoothin kautta
Varmista, että molemmissa laitteissa on Bluetooth käytössä, ennen kuin siirryt eteenpäin.
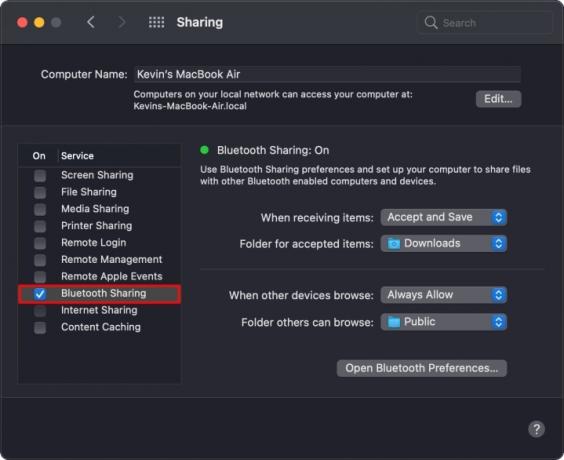
Vaihe 1: Avaa Macissa Järjestelmäasetukset ja valitse sitten Bluetooth.
Vaihe 2: Klikkaa Kytkeä -painiketta luettelossa olevan Android-laitteesi vieressä ja seuraa ohjeita näiden kahden yhdistämiseksi.
Vaihe 3: Palaa Järjestelmäasetusten päänäyttöön ja valitse Jakaminen.
Vaihe 4: Napsauta vieressä olevaa ruutua Bluetooth-jakaminen ottaaksesi tiedostojen jakamisen käyttöön Bluetoothin kautta.

Vaihe 5: Palata takaisin Bluetooth Järjestelmäasetuksissa ja napsauta hiiren kakkospainikkeella pariliitetty Android-laite.
Vaihe 6: Valitse Lähetä tiedosto laitteeseen ponnahdusvalikosta.
Vaihe 7: Bluetooth File Exchange -ikkuna avautuu. Valitse valokuva, jonka haluat siirtää, ja napsauta sitten Lähettää -painiketta.
Vaihe 8: Napauta Android-laitteella Hyväksyä vastaanottaaksesi valokuvan.
Lähetä valokuva MacOS: ään Bluetoothin avulla



Vaihe 1: Android-laitteella pitkä painallus kuvassa, jonka haluat lähettää Bluetoothin kautta.
Vaihe 2: Napauta Jaa painiketta, joka näkyy yläreunassa.
Vaihe 3: Napauta Bluetooth -painiketta alareunan työkalupalkissa.
Vaihe 4: Valitse Macisi luettelosta.
Käytä pilvipalvelua
Valitettavasti et voi käyttää iCloudia tiedostojen työntämiseen Android-laitteen ja Macin välillä. Tässä tapauksessa tarvitset Microsoft OneDriven (joka on ihanteellinen, jos käytät myös Windows 10 -tietokonetta), Dropboxia tai Google Drivea.
Chrome-käyttöjärjestelmä

Näistä kolmesta voit odottaa, että Chromebook tuntuu "natiivimmalta" siirrettäessä valokuvia sen ja Android-laitteen välillä. Chrome-käyttöjärjestelmän verkkokeskeiset juuret huomioon ottaen sinun on kuitenkin helpompi vaihtaa valokuvia Windows 10 -tietokoneella. Nearby Share näyttää lupaavalta, mutta se on vielä kehitteillä.
Käytä USB-liitäntää


Vaihe 1: Avaa Android-puhelimen lukitus ja liitä se tietokoneeseen USB-kaapelilla.
Vaihe 2: Napauta Tämän laitteen lataaminen USB: n kautta ilmoitus puhelimeen.
Vaihe 3: Napauta Tiedostonsiirto alla Käytä USB: tä varten.
Vaihe 4: Tiedostot-sovellus avautuu Chrome-käyttöjärjestelmässä. Käytä sitä vetämällä valokuvia edestakaisin laitteiden välillä.
Vaihe 5: Irrota Android-puhelin, kun olet valmis.
Käytä lähijakoa
Kuten aiemmin todettiin, Google työskentelee parhaillaan uuden ominaisuuden parissa, joka kumpikin korvaa Android Beamin, johon perustui NFCja jäljittelee Applen AirDropia. Nimeltään Lähijako, se muodostaa langattoman yhteyden kahden välille
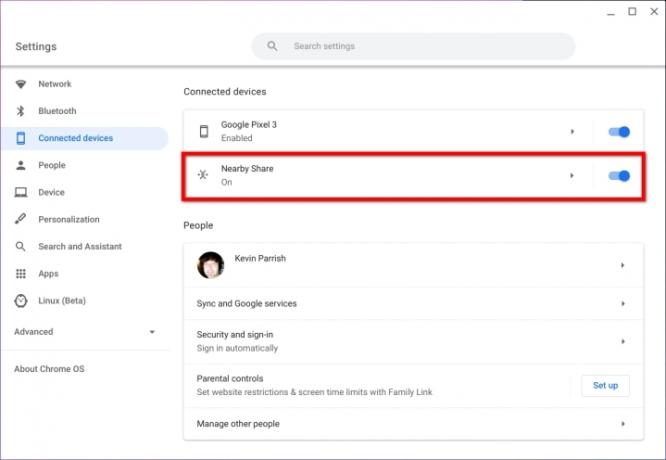
Vaihe 1: Ota Sharesheet- ja Nearby Sharing -liput käyttöön kautta chrome://liput Chromen omniboxissa.
Vaihe 2: Varmista, että lähijako on käytössä avaamalla asetukset ja napsauttamalla Yhdistetyt laitteet lueteltu vasemmalla. Oikealla näkyvä Lähijakamisominaisuus tulee ottaa käyttöön.

Vaihe 3: Varmista, että lähijako on käytössä Android-laitteellasi. Avata Asetukset > Google > Laiteyhteydet > Lähijako ja varmista, että ominaisuus on päällä. Tämä reitti voi olla erilainen kolmansien osapuolien puhelimissa.
Vaihe 4: Valitse Chromebookin Tiedostot-kohdasta valokuva, jonka haluat jakaa, ja napsauta sitten Jaa -painiketta.
Vaihe 5: Valitse Lähijako avattavasta valikosta.
Vaihe 6: Napauta Android-puhelimessa Hyväksyä vastaanottaaksesi valokuvan.
Käytä Google-kuvia
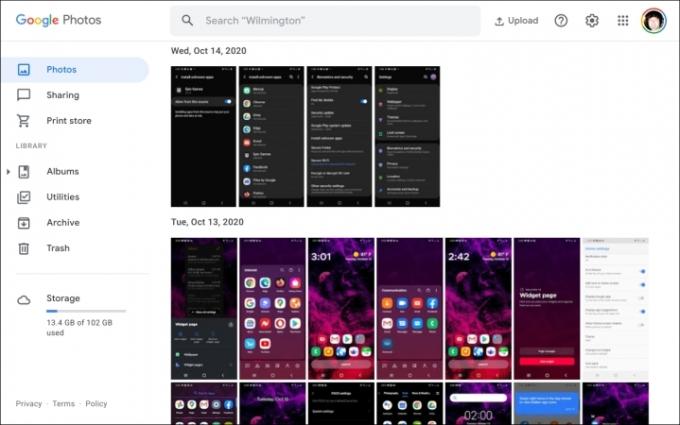
Tämän pitäisi olla ensimmäinen pilvipohjainen sovelluksesi kuvien siirtämiseen Chromebookin ja Android-laitteen välillä. Löydät tämän sovelluksen jo asennettuna Launcheriin. Se toimii kuitenkin parhaiten, jos Google Kuvat on oletuskuvasovellus käytössä
Vaihe 1: Kun Kuvat-sovellus on auki Chromebookissa, avaa se napsauttamalla Kuva haluat ladata.
Vaihe 2: Napsauta kolmea pistettä Lisää vaihtoehtoja oikeassa yläkulmassa olevaa painiketta.
Vaihe 3: Valitse ladata avattavasta valikosta. Vaihtoehtoisesti paina Vaihto + D avaimet.
Voit lähettää valokuvia Chromebookista seuraavasti:
Vaihe 1: Kun Valokuvat-verkkosovellus on auki, napsauta Lataa -painiketta hakupalkin vieressä.
Vaihe 2: Valitse Tietokone avattavassa valikossa.
Vaihe 3: Tiedostot-sovellus avautuu näytölle. Etsi valokuva, jonka haluat lähettää, ja napsauta sinistä Avata painiketta oikeassa alakulmassa.
Vaihe 4: Valitse latauskoko ponnahdusikkunasta ja napsauta sitten sinistä Jatkaa -painiketta lopettaaksesi.
Käytä Google Drivea
Google asema pitäisi olla pilvipalvelusi Chrome OS -laitteille. Se on sisäänrakennettu Tiedostot-sovellukseen ja lueteltu vasemmalla olevassa valikossa. Käytä puolestaan Googlen Tiedostot-sovellusta Android-laitteessasi siirtääksesi helposti kaikkia tiedostoja sen ja Chromebookin välillä, ei vain valokuvia.
Jos et pidä Google Drivesta, voit käyttää Dropboxia tai Microsoft OneDrivea tiedostojen siirtämiseen selaimella tai Android-sovelluksella.
Muut ratkaisut
Käytä ulkoista asemaa (kaikki)

Oikealla sovittimella voit liittää USB-aseman Android-puhelimeesi kuvien siirtämiseksi laitteeseen ja laitteesta. Puhelimen on kuitenkin tuettava USB On-The-Goa, joka on protokolla tiedonsiirron mahdollistamiseksi puhelimen USB-pohjaisen latausportin kautta. Tämä protokolla tukee tiedostojen siirtoa, ulkoisia oheislaitteita ja niin edelleen.
Vanhemmissa Android-puhelimissa tarvitset Micro-USB-USB-A-sovittimen, koska USB-asemat toimitetaan yleensä USB-A-liittimillä. Uudemmat puhelimet tarvitsevat USB-C-USB-A-sovittimen.
Sillä välin, jos käytät ulkoinen kovalevy tai SSD, voit välttää ostamalla uuden kaapelin, jossa on tarvitsemasi liittimet – jos yhteensopivaa kaapelia ei toimitettu aseman mukana.
Käytä MicroSD-korttia
Toisin kuin iPhonet, Android-älypuhelimet tukevat MicroSD-kortteja tallennuskapasiteetin laajentamiseksi. Ne vaativat yleensä, että avaat lokeron mukana toimitetulla avaimella tai jollain vastaavalla (työntötappi toimii) poistaaksesi sen puhelimesta. Tarvitset sitten sovittimen tämän pienen kortin lukemiseen tietokoneessa, jossa on SD-korttipaikka, tai USB-sovittimen, jossa on mukana MicroSD-korttipaikka.
Kaikista käytettävissä olevista vaihtoehdoista tämä menetelmä ei ole ihanteellinen, mutta toteutettavissa. Muista vain tallentaa kaikki valokuvat tälle kortille ennen kuin poistat sen puhelimesta.
Lähetä valokuvasi sähköpostitse
Jos haluat vain vaihtaa toisen kahdesta valokuvasta, niiden lähettäminen sähköpostitse voi olla nopein ratkaisu kohdetietokoneesta riippumatta. Tällä tavalla sinun ei tarvitse määrittää sovelluksia ja/tai synkronoida pilvitallennuskansioita. Liitä vain valokuvasi sähköpostiin ja napsauta Lähettää. BAM! Olet valmis.
Toimittajien suositukset
- Kuinka ladata iPhone nopeasti
- Honorin uudessa Android-puhelimessa on ominaisuus, jota emme ole koskaan ennen nähneet
- Nokian uusimmassa Android-puhelimessa on uskomattoman hieno ominaisuus
- Milloin puhelimeeni saa Android 14:n? Tässä on kaikki mitä tiedämme
- Onko Pixelissäsi Android 14 beta? Sinun on ladattava tämä päivitys nyt