Vaikka fyysisiä levyjä on edelleen olemassa, Xbox One tallentaa silti kaikki pelitietosi kiintolevylle. Useimmissa tapauksissa levy on tarkoitettu vain varmistamaan, että todella omistat pelin. Vaikka se on kätevä päivitysten ylläpitämiseen, se helpottaa pelien siirtämistä ja säästää työlästä prosessia (muistikortin ajat ovat poissa). Onneksi Microsoft odotti tätä ongelmaa ja lisäsi pari eri tapaa siirtää tietojasi Xbox One -järjestelmien välillä.
Sisällys
- Siirtäminen ulkoisella kiintolevyllä: Liitä ja alusta tallennuslaite
- Siirtäminen ulkoisella kiintolevyllä: Varmuuskopioi pelit
- Siirtäminen ulkoisella kiintolevyllä: Varmuuskopioi asetuksesi
- Siirtäminen ulkoisella kiintolevyllä: Asenna uusi konsoli
- Siirtäminen ulkoisella kiintolevyllä: Asenna pelit
- Siirtäminen ulkoisella kiintolevyllä: Pyyhi vanha Xbox puhtaaksi (valinnainen)
- Siirtäminen paikallisverkon kautta: Määritä uusi konsoli
- Siirtäminen paikallisverkon kautta: Ota verkkosiirto käyttöön
Suositellut videot
Kohtalainen
1 tunti
Vanha Xbox One -järjestelmä
Uusi Xbox One -järjestelmä
Internet-yhteys (Wi-Fi on hyvä, langallinen on parempi)
Xbox Live Gold -tilaus (valinnainen)
256 Gt: n kiintolevy, joka liitetään USB 3.0:n kautta (vain ulkoiselle asemalle)
Sillä ei ole väliä, haluatko siirtyä uuteen Xbox One -järjestelmään vai oletko päivittämässä siihen Xbox One X; prosessi on sama. Alla on kaksi tapaa: yksi, joka käyttää kiintolevyä ja toinen, joka käyttää verkkoa. Kiintolevyn käyttö on suositeltava tapa, koska voit automaattisesti ottaa kaikki aikaisemmat järjestelmäasetukset käyttöön uudessa konsolissasi, mutta tarvitset ulkoisen kiintolevyn (tässä ovat suosituksemme). Verkkosiirto on yksinkertaista, mutta sinun on otettava järjestelmäasetukset käyttöön manuaalisesti.
Lue lisää
- Ota kaikki irti Xbox Onestasi vinkeillämme
- Parhaat Xbox One -yleistuotteet
- Xbox Game Passin parhaat pelit
Siirtäminen ulkoisella kiintolevyllä: Liitä ja alusta tallennuslaite
Koska Xbox One on käytännössä Windows-tietokone konepellin alla, ei ole yllättävää, että konsoli toimii hyvin ulkoisia tallennuslaitteita. Tarvitset tarkoituksiinmme kiintolevyn, johon mahtuu vähintään 256 Gt ja joka liitetään USB 3.0:n kautta.
Ennen kuin aloitamme, huomaa, että aseman alustaminen tallennusta varten poistaa kaiken sillä hetkellä tallennetun, joten muista varmuuskopioida se etukäteen.
Vaihe 1: Kun kytket aseman, ponnahdusikkuna kysyy, haluatko käyttää sitä median tallentamiseen vai yleisenä tallennuslaitteena. Valitse Alusta tallennuslaite ja paina A valmistelemaan asemaa pelien ja tietojen varmuuskopiointia varten.
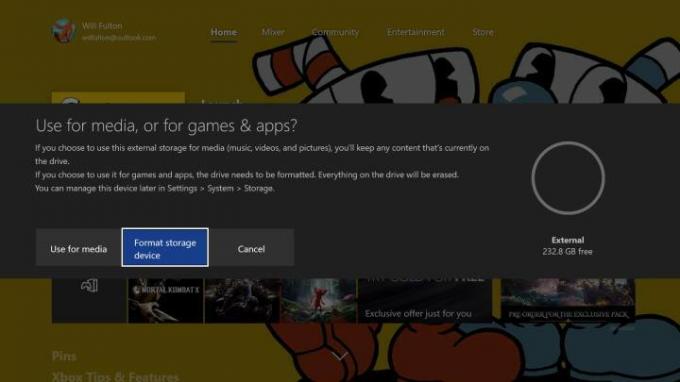
Vaihe 2: Sinua pyydetään nimeämään asema.
Liittyvät
- Relics in Remnant 2 päivittäminen
- Parhaat tulevat Xbox Series X -pelit: 2023 ja sen jälkeen
- Kuinka synkronoida PS4-ohjain
Vaihe 3: Sitten sinulta kysytään, haluatko käyttää sitä oletustallennuskohteena uusille peleille ja datalle. Koska käytämme sitä siirtoon, voit jättää sen ennalleen. Kun asema on alustettu, näet ilmoituksen.
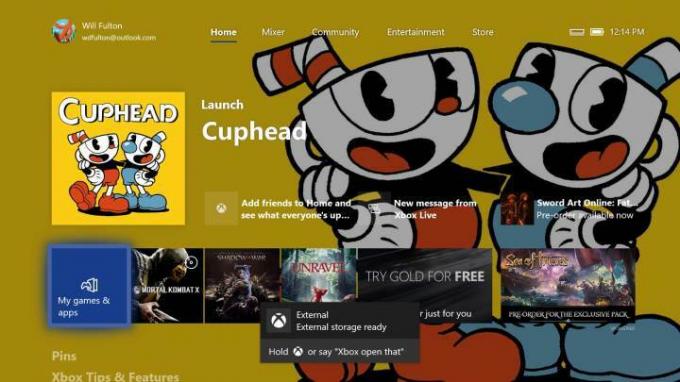
Siirtäminen ulkoisella kiintolevyllä: Varmuuskopioi pelit
Vaihe 1: Kun asema on alustettu, kytketty ja käyttövalmis, paina ohjaimen Xbox-painiketta.
Vaihe 2: Seuraavassa ponnahdusvalikossa Asetukset > Järjestelmä > Tallennus. Korosta sisäinen tallennustila oikealla ja valitse Siirtää.
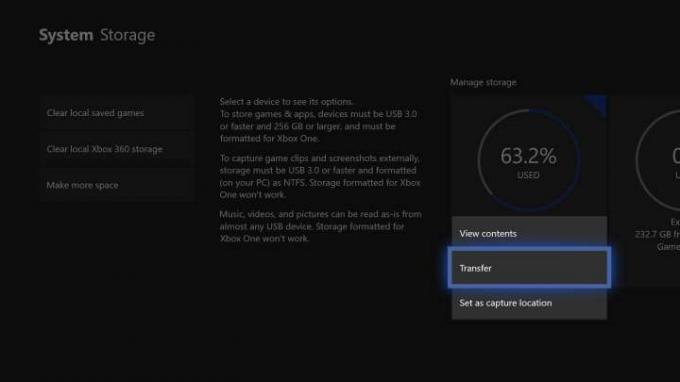
Vaihe 3: Tämä tuo esiin valikon, joka sisältää kaikki pelisi. Varmista, että kohdelaite on juuri nimeämäsi ulkoinen asema, ja valitse sitten siirrettävät pelit tai sovellukset (tai Valitse kaikki jos haluat siirtää kaiken).
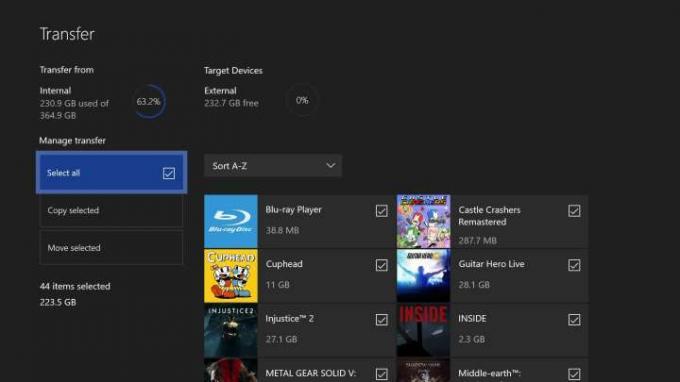
Vaihe 4: Lehdistö Kopioi valitut jos haluat jättää kaiken asennettuna alkuperäiseen Xbox Oneen, tai Siirrä valitut jos siivoat kotia.
Yksi asia, jonka sinun pitäisi tietää: Jos siirrät paljon pelejä, etenkin suuria AAA-pelejä, tämä prosessi voi kestää kauan.
Koska tämä prosessi on identtinen aseman käyttämisen pysyvänä laajennuksena, säästä myös tiedonsiirrot, mutta ne varmuuskopioidaan myös automaattisesti pilveen, kun olet yhteydessä Xbox Liveen an Xbox Live Gold -tilaus tai ei.
Siirtäminen ulkoisella kiintolevyllä: Varmuuskopioi asetuksesi
Kun pelisi ja sovelluksesi ovat erillään, on aika siirtää yleiset asetuksesi, mukaan lukien profiilit, asetukset ja teemat.
Vaihe 1: Navigoi takaisin kohteeseen asetukset.
Vaihe 2: Valitse Varmuuskopiointi ja siirto.
Vaihe 3: Valitse Varmuuskopioi omat asetukset.
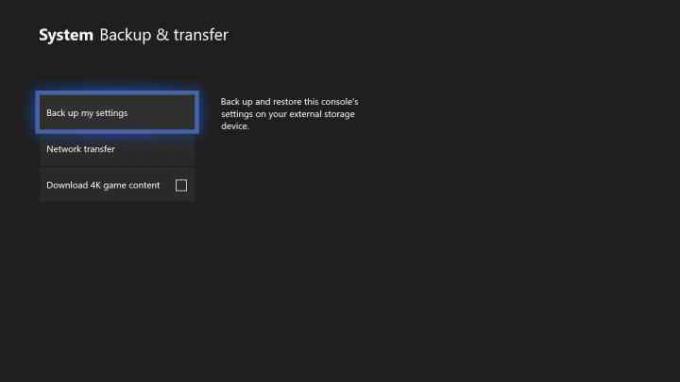
Vaihe 4: Valitse Takaisin laitteeseen.
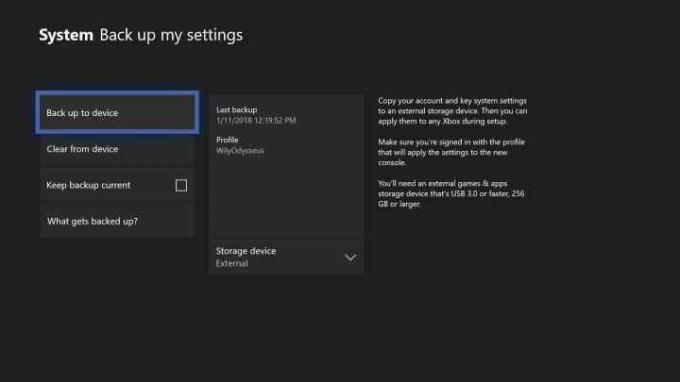
Siirtäminen ulkoisella kiintolevyllä: Asenna uusi konsoli
Siinä on kaikki mitä tarvitset vanhalta konsoliltasi.
Vaihe 1: Ennen kuin käynnistät uuden konsolin ja aloitat alkuasennuksen, kytke ulkoinen asema USB-porttiin. Konsolin pitäisi tunnistaa se ja kehottaa sinua kopioimaan asetuksesi, mikä säästää paljon aikaa prosessissa.
Vaihe 2: Valitse Käytä asetuksia ja noudata asennusohjeita.
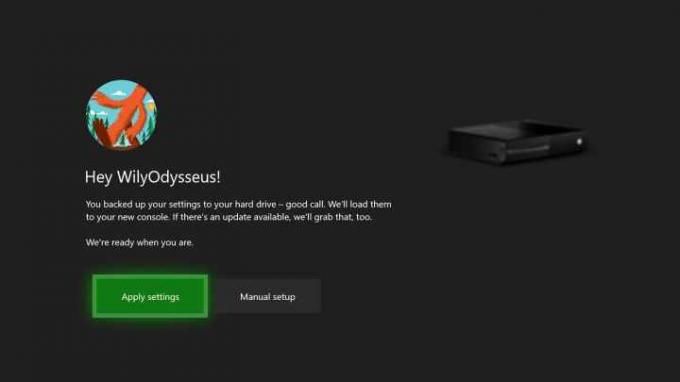
Siirtäminen ulkoisella kiintolevyllä: Asenna pelit
Tästä eteenpäin voit jatkaa ulkoisen tallennuslaitteen käyttöä peleillesi. Jos kuitenkin haluat mieluummin käyttää konsolin sisäistä tallennustilaa, voit kopioida kaiken takaisin uuteen järjestelmääsi yllä kuvatulla tavalla. Viitteeksi:
Vaihe 1: Paina Xbox-painiketta ja valitse sitten asetukset.
Vaihe 2: Valitse tässä valikossa Järjestelmäja valitse seuraavassa Varastointi.
Vaihe 3: Korosta kiintolevyn tallennustilaa ja valitse Siirtää.
Vaihe 4: Lehdistö Valitse kaikki siirtääksesi pelejäsi ja varmista, että kohdelaitteesi lukee Sisäinen.
Vaihe 5: Lehdistö Siirrä valitut siirtääksesi kaikki pelisi uuteen Xboxiin ja poistaaksesi ne kiintolevyltä. Poistu kiintolevylle tallennetuista peleistä painamalla Kopioi valitut.
Huomautus: Sinun ei tarvitse säilyttää kahta kopiota peleistäsi, joten emme suosittele niiden kopioimista, ellet aio pyyhkiä ulkoista kiintolevyä myöhemmin.
Siirtäminen ulkoisella kiintolevyllä: Pyyhi vanha Xbox puhtaaksi (valinnainen)
Jos olet myydä vanha konsoli tai annat sen ystävälle, haluat todennäköisesti poistaa kaiken, jotta uusi omistaja saa käyttökokemuksen heti, kun hän käynnistyy ensimmäisen kerran. Tutustu oppaaseemme osoitteessa kuinka tehdasasetukset palautetaan Xbox Onelle prosessin vaiheittaiseen läpikäyntiin.
Siirtäminen paikallisverkon kautta: Määritä uusi konsoli
Jos sinulla on sekä vanha että uusi konsoli samanaikaisesti ja voit yhdistää ne paikalliseen verkkoosi, voit siirtää pelejä ja sovelluksia ilman ulkoista laitetta.
Vaihe 1: Varmista, että Xbox One on yhdistetty luotettavaan Internet-verkkoon.
Vaihe 2: Koska tämä menetelmä edellyttää, että käyttäjät käyttävät molempia konsoleita rinnakkain, sinun on suoritettava uuden Xbox One -laitteen aloitusasetukset. Valitettavasti et voi siirtää vanhoja asetuksiasi suoraan. Aloita käynnistämällä Xbox One.
Vaihe 3: Noudata näytöllä näkyviä ohjeita.
Siirtäminen paikallisverkon kautta: Ota verkkosiirto käyttöön
Vaihe 1: Kun olet suorittanut uuden Xboxin alkuasennuksen, paina Xbox-painiketta ja valitse asetukset valikosta.
Vaihe 2: Kun olet siellä, valitse Verkko ja sitten Verkkosiirto.
Vaihe 3: Näet tässä muutamia vaihtoehtoja; valitse Salli verkkosiirto.

Vaihe 4: Noudata vanhaan Xbox One -laitteeseen avautuvia ohjeita.
Vaihe 5: Nyt kun molemmat konsolit ovat valmiita ja pariksi muodostettu, voit siirtää tietoja oikein. Valitse Verkkosiirto -valikko uudessa konsolissasi siirtoprosessin käynnistämiseksi.
Vaihe 6: Siellä huomaat saman siirtoluettelon, jonka listasimme yllä. Lajittele luettelo ja siirrä niin monta sovellusta ja peliä vanhasta konsolista uuteen Xbox Oneen, kuin haluat.
Huomautus: Suosittelemme käyttämään langallista siirtoa molempien laitteiden välillä, jos mahdollista. Tietysti Wi-Fi hoitaa työn, mutta siirto on huomattavasti hitaampaa kuin langallinen yhteys.
Toimittajien suositukset
- Kuinka pelata Pikmin 4 paikallista yhteistyöpeliä
- Parhaat piirteet ensimmäiselle tasolle jäännös 2:ssa
- Xbox Live Gold -tilauksesi muuttuu Xbox Game Pass Coreksi tänä syyskuussa
- Kuinka siirtää tietoja PS4:stä PS5:een
- Ilmoitusten poistaminen käytöstä Xbox Series X/S: ssä
Päivitä elämäntapasiDigital Trends auttaa lukijoita pysymään tekniikan nopeatempoisessa maailmassa uusimpien uutisten, hauskojen tuotearvostelujen, oivaltavien toimitusten ja ainutlaatuisten kurkistusten avulla.




