IPhone tarjoaa käyttäjille laajan valikoiman näyttövaihtoehtoja, joten se on käytettävissä yhtä monenlaisia tarpeita ja mieltymyksiä varten. Tärkein näistä on kyky kääntää sen kosketusnäytöllä näkyvät värit, mikä auttaa niitä, jotka hyötyvät tekstin ja kuvien katselusta tummempaa taustaa vasten. Tämän ominaisuuden hyödyntäminen ei ole heti selvää, joten tässä artikkelissa selitämme, kuinka värit voidaan kääntää iPhonessa.
Sisällys
- Kuinka kääntää värejä iPhonessa
- Tumma tila
- Smart- tai Classic Invertin asettaminen helppokäyttöisyyden pikanäppäimeksi
Tämä kattaa Smart Invert- ja Classic Invert -toiminnot, mutta se sisältää myös osion Dark Modesta ja siitä, kuinka Smart tai Classic Invert asetetaan esteettömyyspikanäppäimeksi. Jos haluat lisätietoja muista iPhonen tarjoamista esteettömyysvaihtoehdoista, voit tarkistaa oppaamme iOS 14:lle.
Suositellut videot
Kuinka kääntää värejä iPhonessa

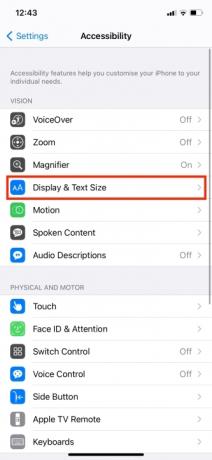
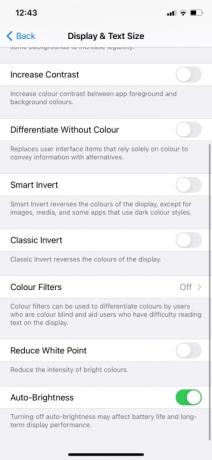
Sinulla on kaksi vaihtoehtoa värien kääntämiseen iPhonessa: Smart Invert ja Classic Invert.
Liittyvät
- Kuinka ladata iPhone nopeasti
- IPhone myytiin huutokaupassa hullulla hinnalla
- Kuinka päästä eroon jonkun toisen Apple ID: stä iPhonessasi
Smart Invert kääntää koko näytön, mutta jättää kaikki kuvat, mediat ja tietyt sovellukset (jotka käyttävät jo tummempia väriteemoja) sellaisina kuin ne ovat. Käytännössä tämä tarkoittaa, että iPhonesi taustakuva ja lukitusnäytön kuva pysyvät normaaleina, mutta ikkunoissa ja välilehdissä käytetyt taustat käännetään, samoin kuin teksti ja kuvakkeet.
Sen sijaan Classic Invert kääntää täysin kaiken, mukaan lukien kuvat ja videot.
Riippumatta siitä, mitä haluat, voit aktivoida jommankumman seuraavalla tavalla: Asetukset > Esteettömyys > Näyttö ja tekstin koko. Kun olet Näytön ja tekstin koko -näytössä, napauta jommankumman liukusäädintä Smart Invert tai Klassinen käänteinen, jotta se muuttuu vihreäksi. Huomaat eron välittömästi (ellet valitse Smart Invertia ja käytät jo Dark Modea).
Tumma tila
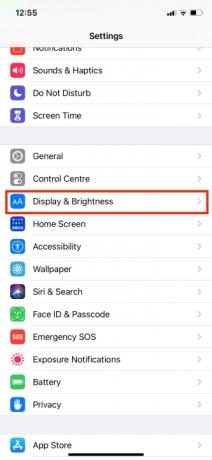
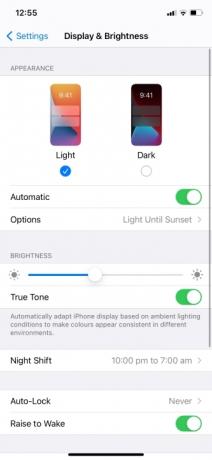
Dark Mode edustaa eräänlaista keskitietä Smart Invertin ja Classic Invertin välillä. Vaikka Smart Invert jättää osan taustoista valkoisiksi (tai vaaleiksi), Dark Mode muuttaa kaikki taustat ja ikkunat mustiksi, mutta ilman käänteisiä kuvia ja videoita, kuten Classic Invert.
Jos haluat ottaa tumman tilan käyttöön, siirry kohtaan Asetukset > Näyttö ja kirkkaus > Tumma. Napauttamalla Tumma ottaa käyttöön Dark Mode -tilan, joka on suunniteltu heikossa valaistuksessa, mutta jota voivat käyttää myös päiväsaikaan kuka tahansa, joka haluaa tummempia näytön värejä.
Kuten yllä todettiin, Smart Invertin kytkeminen päälle ei tee mitään, kun Dark Mode on jo käytössä. Jos olet kuitenkin ottanut Dark Moden käyttöön ja aktivoit sitten Classic Invertin, iPhonesi näyttö ja taustavärit muuttuvat sitten takaisin valkoisiksi (vaikka kuvat ovat silti käänteisiä).
Smart- tai Classic Invertin asettaminen helppokäyttöisyyden pikanäppäimeksi

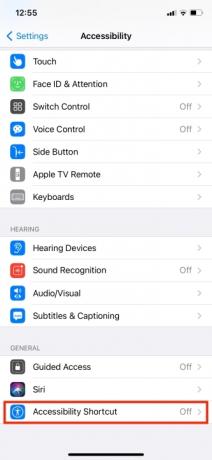
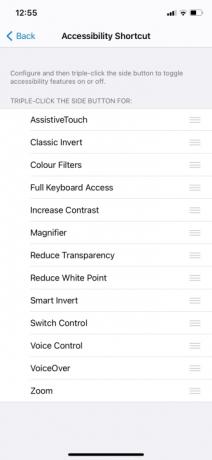
Jos haluat pystyä kääntämään värit iPhonessa lyhyellä varoitusajalla, voit asettaa joko Smart- tai Classic Invert -toiminnon esteettömyyspikanäppäimeksi.
Voit tehdä tämän siirtymällä osoitteeseen Asetukset > Esteettömyys > Esteettömyyspikakuvake. Napauta sitten jompaakumpaa Klassinen käänteinen tai Smart Invert. Tästä lähtien voit kolminkertaisesti nuolla sivupainiketta (tai kotipainiketta iPhone 8/iPhone SE 2020:ssa ja aiemmissa malleissa) aktivoidaksesi jommankumman käänteisvaihtoehdon.
Toimittajien suositukset
- Toinen raportti ehdottaa, että iPhone 15 Pro on kalliimpi
- Raportin mukaan Apple voi kohdata "vakavan" iPhone 15 -pulan tuotantoongelman vuoksi
- Vuoden 2023 parhaat treffisovellukset: 23 suosikkiamme
- Tämä taitettava puhelin on kevyempi kuin iPhone 14 Pro Max
- Parhaat Prime Dayn iPad-tarjoukset: Varhaiset tarjoukset osuvat huippumalleihin
Päivitä elämäntapasiDigital Trends auttaa lukijoita pysymään tekniikan nopeatempoisessa maailmassa uusimpien uutisten, hauskojen tuotearvostelujen, oivaltavien toimitusten ja ainutlaatuisten kurkistusten avulla.




