
iPhonen tai iPadin kalenteri on monipuolinen työkalu, jota voidaan käyttää paljon enemmän kuin näkee. Jos haluat luottaa harvempiin sovelluksiin yleisissä tehtävissä, voit käyttää kalenteria Muistutukset-sovelluksen sijaan. Hiljaisia hälytyksiä varten Kalenteri voi olla hyvä Kellon korvike. Se voidaan myös synkronoida tietokoneella tai töissä käyttämiesi kalentereiden kanssa, jotta koko aikataulusi pysyy yhdessä paikassa.
1. Luo tapahtuma
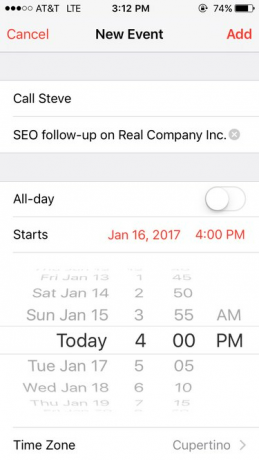
Kalenterisovelluksen oikeassa yläkulmassa oleva +-merkki auttaa sinua alkuun. Anna tiedot, kuten kokouksen otsikko ja muut tarvitsemasi tiedot. Huomaa, että voit käyttää tätä asettaaksesi itsellesi muistutuksia, kuten "nouta reseptit" tai "soita Bobille". Sen ei tarvitse olla varsinainen kokous.
Päivän video
2. Hakkeroi Sijainti-kenttä

Toinen kenttä voidaan merkitä "sijainti", mutta tämä on täydellinen laatikko lisämuistiinpanoille haluaisi olla helposti saavutettavissa – mitä tahansa todellisesta sijainnista muistutukseen, kuten "pukeudu mukavaan paitaan".
Kalenteri on yhdistetty Apple Mapsiin, joten oikean katuosoitteen syöttäminen luo linkin, joka on yhteensopiva Mapsin ja muiden karttaohjelmien kanssa.
3. Aseta aika

Voit tehdä tästä koko päivän kestävän tapahtuman tai asettaa sen tietylle ajalle. Jos haluat asettaa tapahtumalle hälytyksen (push-ilmoituksen muistuttamaan tapahtumasta), alkamisajan valitseminen helpottaa tätä hieman.
Kun olet valinnut alkamis- ja lopetusajan, voit myös napauttaa "toista" luodaksesi useita tämän kaltaisia tapahtumia. Tämä on loistava laskumuistutuksiin, viikoittaisiin toimiin ja moniin muihin asioihin. Voit valita useita eri malleja, kuten joka toinen viikko, joka kolmas päivä ja kerran kuukaudessa kolmantena keskiviikkona.
4. Vastaanota hälytyksiä
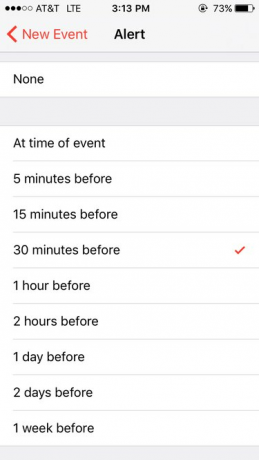
Voit asettaa muistutuksia toistumaan vain tietyin väliajoin. Jos esimerkiksi sinun on määrä pitää neuvottelupuhelu klo 2:00, hälytystä ei voi asettaa minuuttia aikaisemmin. Sen sijaan sinulla on muutama vaihtoehto:
- Jos määritit tapahtumalle osoitteen, voit saada ilmoituksen, kun on aika lähteä (nykyisten liikenneolosuhteiden perusteella).
- Saat ilmoituksen alkamisajankohtana
- Tai valitse muutama muu vaihtoehto, kuten 15 minuuttia, 30 minuuttia tai tunti aikaisemmin.
5. Tarkastele kalenteriasi

On olemassa useita tapoja kurkistaa aikatauluusi, joista jokainen on täydellinen eri tilaisuuteen. Aloita napauttamalla vasemmassa yläkulmassa olevaa nuolta loitontaaksesi ja napsauta sitten sitä, mitä haluat nähdä tarkemmin. Saat yhteenvedon kaikista tulevista tapahtumista järjestyksessä napauttamalla suorakulmiota, jonka alla on kaksi viivaa.
Voit lisätä kalenterisovelluksen widgetteihisi (sovellusluettelo, joka tulee näkyviin, jos pyyhkäiset oikealle lukitusnäytössä) vieritä aina widgetien alareunaan asti ja napauta sitten "muokkaa". Sieltä voit lisätä kalenterin napauttamalla vihreää +. Voit tuoda sen luettelon alkuun etsimällä kolme vaakasuoraa viivaa "Kalenterin" vieressä ja pitämällä niitä painettuna ja vetämällä niitä sovelluksen sijoittamiseksi haluamaasi paikkaan. "Up Next" on widget, joka yhdistää kalenterin ja kellon lisätietojen saamiseksi.
6. Muokkaa asetuksiasi
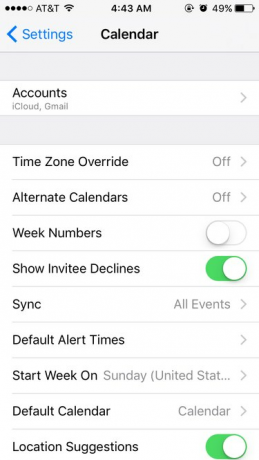
Jos kalenteriasi ei ole asetettu haluamallasi tavalla, siirry Asetukset-sovellukseen ja napauta "Kalenteri". Siellä voit muuttaa, mukautuuko sovellus aikavyöhykeerot, jos sijainnit tulevat näkyviin, kun kirjoitat "sijainti"-kenttään, mistä tapahtumista saat hälytyksiä ja useita muita asioita. Voit myös muuttaa kalenterin tyyppiä ja sitä, mikä viikonpäivä näkyy ensimmäisenä.
7. Synkronoi muiden kalentereiden kanssa
Synkronoi Outlookin tai iCalin kanssa liittämällä mobiililaitteesi tietokoneeseen. Siirry iTunesissa synkronointiasetuksiin. Valitse "Tiedot" -kohdasta "synkronoi yhteystiedot" ja valitse sitten haluamasi kalenteri.
Synkronoi iCloudin tai Google-kalenterin kanssa. Yhdistä useita Google-kalentereita avaamalla Google Sync Kirjaudu sisään mobiililaitteellasi ja valitse kaikki kalenterit, jotka haluat sisällyttää.



