Kaikista hyveistään huolimatta Macit eivät ole kovin päivitettäviä koneita. Useimmiten Apple-tietokoneesi sisäisten osien päivittäminen on vaikeaa, ellei mahdotonta. Tämä tarkoittaa, että jos et ostanut yhtä parhaista MacBook- tai iMac-kokoonpanoista, on tärkeää tietää, miten voit tarkistaa Macin tallennustilan.
Sisällys
- Kuinka tarkistaa Macin levytila
- Kuinka löytää lisää tallennustilaa Macista
Onneksi käytettävissä olevan tallennustilan tarkistaminen ja sen jälkeen tilan vapauttaminen tavaroille, jotka haluat säilyttää, on erittäin helppoa. Tässä oppaassa opastamme sinut Macin tallennustilan tarkistamisen läpi ja näytämme sitten muutaman nopean tavan poistaa tarpeettomat roskat.
Suositellut videot
Jos tarvitset tarkempaa apua Macin tilan vapauttamiseen, meillä on siihenkin ohje. Kun olet valmis, Macissasi pitäisi olla paljon enemmän tallennustilaa.
Liittyvät
- Haluatko M3 Max MacBook Pron? Edessä on pitkä odotus
- M3 MacBook Pro saattaa käynnistyä nopeammin kuin kukaan odotti
- Parhaat Prime Day MacBook -tarjoukset: Säästä MacBook Airista ja MacBook Prosta
Kuinka tarkistaa Macin levytila
Vaihe 1: Klikkaa Omena -valikkoa Macin näytön vasemmassa yläkulmassa ja napsauta sitten Tietoja tästä Macista.
Vaihe 2: Klikkaa Varastointi -välilehti. Tämä näyttää, kuinka paljon Macin tallennustilasta on käytössä, jaettuna värikoodattuihin osiin. Jos siirrät hiiren kunkin osion päälle, Mac kertoo, kuinka paljon tilaa kyseinen osa vie.
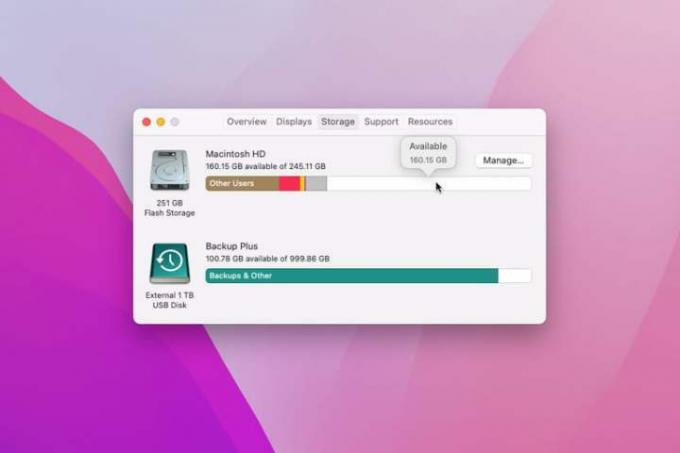
Vaihe 3: Käytä tätä selvittääksesi, mikä vie eniten tilaa ja voitko poistaa tiedostoja tästä osiosta vapauttaaksesi tilaa. Esimerkiksi jos Sovellukset -osio on erittäin suuri, voit yrittää poistaa joitain sovelluksia. Voit tehdä tämän avaamalla Finder ja napsauta Sovellukset vasemmassa sivupalkissa. Klikkaa Kuvake Näytä-painiketta yläreunassa ja napsauta sitten Koko sarakkeessa lajitellaksesi sovelluksesi niin, että suurin on yläreunassa. Tällä tavalla voit selvittää, haluatko pitää eniten tilaa vaativat sovellukset asennettuna – ne, joita et, voidaan siirtää Roskakori.

Huomautus: Jos olet jakanut Macin aseman useisiin APFS-säiliöt tai HFS+-osiot tai olet liittänyt minkä tahansa ulkoiset kovalevyt, ne näkyvät myös Tietoja tästä Macista erillisinä asemina, joista jokaisella on oma tallennustilan erittely.
Kuinka löytää lisää tallennustilaa Macista
On monia tapoja vapauttaa tilaa Macissasi, mutta yksi nopeimmista ja helpoimmista on käyttää Applen omaa sisäänrakennettua työkalua Tietoja tästä Macista -ikkunassa. Täällä näytämme sinulle, kuinka sitä käytetään.
Vaihe 1: Käytössä Varastointi välilehti sisään Tietoja tästä Macista, klikkaus Hallitse.
Vaihe 2: Jos sitä ei ole vielä valittu, napsauta Suositukset välilehti vasemmalla.

Vaihe 3: Tässä on neljä vaihtoehtoa:
- Säilytä iCloudissa lataa tiedostoja, valokuvia ja viestejä iCloud-tallennustila. Voit valita, haluatko lähettää kaiken tai vain jotkin tiedostotyypit (kuten valokuvat), mutta sinulla on oltava riittävästi vapaata iCloud-tilaa tallentaaksesi sen, mitä haluat ladata.
- Optimoi tallennustila poistaa Apple TV: n sisällön, kun olet katsonut sen, ja säilyttää vain viimeisimmät sähköpostiliitteet Macissasi.
- Tyhjennä roskakori automaattisesti poistaa kaiken, mikä on ollut roskakorissa yli 30 päivää.
- Vähennä sotkua ehdottaa tiedostoja, jotka voitaisiin poistaa tilan säästämiseksi, kuten ladattuja tiedostoja ja sovelluksia, jotka eivät toimi MacOS-versiossasi.
Vaihe 4: Sivupalkin suositusten alla on lisäosioita, jotka osoittavat, mikä vie eniten tilaa eri luokissa. Esimerkiksi, Sovellukset näyttää suurimmat sovellukset yläreunassa. Napsauta sovellusta tai tiedostoa luettelossa ja napsauta sitten Poistaa poistaaksesi sen.
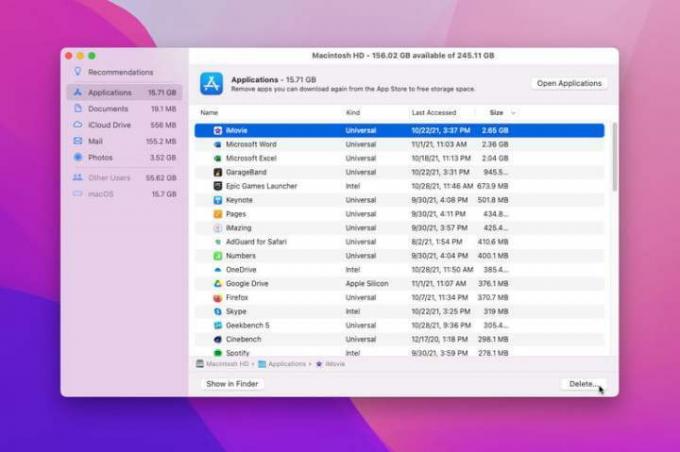
Vaihe 5: Kun poistat tiedostoja, tarkista edelleen Varastointi välilehti sisään Tietoja tästä Macista nähdäksesi kuinka paljon vapaata tilaa sinulla on. Apple ehdottaa, että tarkistat tallennustilan tällä tavalla sen sijaan, että käytät kolmannen osapuolen sovelluksia tai erilaisia asetuksia MacOS: ssa, mikä saattaa mitata vapaata tilaa eri tavalla ja antaa siten epätarkan kuvan.
Toimittajien suositukset
- Parhaat Apple-tarjoukset: MacBooks, AirPods, iPads, iMacs, AirTags ja paljon muuta
- Raportti: Applen vuoden 2024 MacBookeissa saattaa olla vakavia puutteita
- M3 Macit saattavat julkaista tänä vuonna – yllättävällä lisäyksellä
- Applen 32-tuumainen M3 iMac saattaa kohdata jälleen viiveen
- Apple antoi juuri Mac-pelaajille suuren syyn olla innostunut
Päivitä elämäntapasiDigital Trends auttaa lukijoita pysymään tekniikan nopeatempoisessa maailmassa uusimpien uutisten, hauskojen tuotearvostelujen, oivaltavien toimitusten ja ainutlaatuisten kurkistusten avulla.




