Monet ihmiset säästävät rahaa valitsemalla pienemmän tallennustilan mallin ostaessaan uuden Android-älypuhelimen tai -tabletin. Valmistajat veloittaa yleensä ylimääräisestä säilytystilasta, joten se näyttää usein hyvältä paikalta säästää rahaa. Mutta sovellukset ja pelit kasvavat koko ajan, ja me kaikki haluamme ottaa valokuvia ja kuvata videoita. Valitettava totuus on, että 64 Gt tai jopa 128 Gt tallennustilaa voi täyttyä hälyttävän nopeasti. Mitä teet, kun laitteellasi ei ole enää tilaa? Miten vapautat lisää tilaa? Oppaamme tarjoaa vastaukset.
Käytä MicroSD-korttia

Monet älypuhelinvalmistajat ovat luopuneet paikasta, mutta jos sinulla on sellainen onni, MicroSD-kortti on ehdottomasti helpoin tapa lisätä tallennustilaa laitteellesi. Jos voit käyttää MicroSD-korttia, voit tarttua ylimääräinen 128 Gt alle 30 dollarilla. On tärkeää valitse hyvä microSD-kortti kuitenkin kohtuullisilla luku- ja kirjoitusnopeuksilla. Älä houkuttele valitsemaan korttia pelkästään hintalapusta, vaan varmista, että saat Class 10, UHS (1 tai 3) kortin.
Sisällys
- Käytä MicroSD-korttia
- Käytä USB OTG: tä
- Päästä eroon sovelluksista ja sovellustiedoista
- Tyhjennä sovelluksesi välimuisti
- Suoratoista musiikkia, elokuvia ja muuta sisältöä
- Poista vanhat tiedostot
- Poista vanhat viestit
- Tarkista asetukset sovelluksissa, kuten Facebook
- Rajoita kuvien ja videoiden kokoa
- Varmuuskopioi tietosi pilveen
- Käytä tallennushallintaa tai puhdistusainetta
- Suorita tehdasasetusten palautus
Suositellut videot
Et voi siirtää kaikkia sovelluksia uudelle kortillesi, mutta vanhemmilla versioilla Android —
Jos olet juoksemassa
Lisäksi laitteet käynnissä
Käytä USB OTG: tä

Vaikka sinulla ei olisi MicroSD-korttipaikkaa, voit silti käyttää USB-muistitikkua tai ulkoista kiintolevyä tallennuskapasiteetin laajentamiseen. Varmista, että laitteesi on USB On The Go -yhteensopiva (OTG), ja nappaa itsesi a USB OTG kaapeli. Nyt voit liittää USB-aseman, sovittimella varustetun MicroSD-kortin tai ulkoisen kiintolevyn ja käyttää sitä varmuuskopiotiedostojesi tallentamiseen. Voit jopa toistaa videotiedostoja suoraan edellä mainituista laitteista.
Päästä eroon sovelluksista ja sovellustiedoista




Jos katsot sisään Asetukset > Sovellukset, tai Asetukset > Sovellukset ja ilmoitukset, näet luettelon kaikesta, mikä on asennettu laitteellesi ja kuinka paljon tilaa kukin sovellus tai peli vie. Jos et käytä tiettyä sovellusta säännöllisesti, niin poista se. Voit aina ladata ja asentaa sen seuraavan kerran, kun tarvitset sitä.
Sovellukset vievät myös enemmän tilaa, kun käytät niitä. Jos napautat yksittäistä sovellusta Asetukset > Sovellukset/Sovellukset ja ilmoitukset, sinun pitäisi nähdä vaihtoehto Puhdas data. Jos käytät
Tyhjennä sovelluksesi välimuisti



Jotain, jonka voit pyyhkiä ilman riskiä, on välimuisti. Tämä on tyhjentämisen arvoinen tila sovelluksille, joita et käytä usein. Voit tehdä tämän erikseen jokaiselle sovellukselle kautta Asetukset > Sovellukset > [Sovelluksesi] > Tallennustila (tai Tallennus ja välimuisti) > Tyhjennä välimuisti. Siellä on myös vaihtoehto, jonka avulla voit poista kaikki välimuistissa olevat tiedot kerralla sisään Asetukset > Tallennus. Riippuen sinun
Jotkut vanhemmat
Suoratoista musiikkia, elokuvia ja muuta sisältöä

Jos haluat välttää tallennustilan loppumisen
Poista vanhat tiedostot



Jos sinulla on vanhoja asiakirjoja, videoita tai muita tiedostoja
Jos sinulla on Google Pixel -puhelin, siirry kohtaan Asetukset > Tallennus > Hallinnoi tallennustilaa vie sinut Files by Google -palveluun, jossa on vaihtoehtoja tilan vapauttamiseen, kuten kopioiden, väliaikaisten tiedostojen, ladattujen tiedostojen ja vanhojen kuvakaappausten poistaminen. Jos sinulla on uusi Samsung Galaxy, voit siirtyä Samsung kansio aloitusnäytössä ja sitten Omat tiedostot > Sisäinen tallennustila. Näin voit poistaa tiedostoja luokan mukaan (esim. asiakirjat, kopiot).
Muista katsoa myös tiettyjen sovellusten sisälle. Jos käytät esimerkiksi kuvankäsittelysovellusta tai asiakirjaskanneria, saatat päätyä tiedostojen kaksoiskappaleisiin tai vanhempiin tiedostoihin, jotka olet todennäköisesti unohtanut.
Poista vanhat viestit
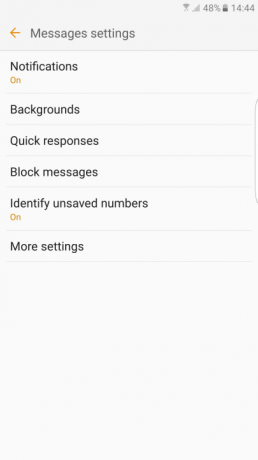

Sinun tulee myös selata viestisi ja poistaa kaikki merkityksettömät, varsinkin jos siinä on liite. Useimmat laitteet antavat sinulle myös mahdollisuuden poistaa automaattisesti vanhat viestit. Avaa esimerkiksi Samsung-puhelimessa Viestit-sovellus ja napauta Lisää > Asetukset > Lisää asetuksia ja varmista Poista vanhat viestit on kytketty päälle.
Tarkista asetukset sovelluksissa, kuten Facebook




Käyttämäsi sovellukset lataavat usein tiedostoja automaattisesti ja voivat pureskella enemmän tallennustilaa kuin haluaisit. Vaikka siivoisit kuten suosittelemme muissa vinkeissämme, sovellukset pitävät Facebookesimerkiksi alkaa heti täyttää tallennustilasi uudelleen. Mutta voit vähentää ongelmaa säätämällä oikeat asetukset.
Vuonna
Rajoita kuvien ja videoiden kokoa


Valokuvat ja videot vievät todennäköisesti paljon tilaa
Varmuuskopioi tietosi pilveen




Hyvä tapa käsitellä valokuvia ja videoita on varmuuskopioi ne pilveen. On monia erilaisia tapoja tehdä niin, mutta Google Photos on edelleen paras, koska se on ilmainen ja yksinkertainen. On aina hyvä idea varmuuskopioida tiedostosi turvallisuussyistä, mutta sen tekeminen mahdollistaa myös paikallisten tiedostojen poistamisen
Voit myös saada ilmaista tallennustilaa palveluilla, kuten Dropbox ja OneDrive. Kun olet rekisteröitynyt jompaankumpaan palveluun, lataa tarpeettomat tiedostot - voit silti ladata ne helposti tarvittaessa. Jos tarvitset lisää säilytysideoita, tutustu kokoelmaamme parhaat online-tallennuspalvelut.
Käytä tallennushallintaa tai puhdistusainetta

Voit käyttää monia täällä lueteltuja vinkkejä käyttämällä siivouspalvelua, joka tekee kaiken puolestasi. Jos olet onnekas saada laite
On myös melko yleistä, että valmistajat sisällyttävät puhelimiinsa tallennushallintasovelluksia nykyään. Esimerkiksi Samsungilla on merkintä asetukset nimeltään Laitteen hoito ja jos napautat Varastointi, saat vaihtoehdon –Optimoi nyt- poistaa tarpeettomat tiedot, kuten välimuistissa olevat tiedostot ja mainostiedostot. LG: llä on Smart Doctor ja muitakin, mutta suosittelemme Googlen ilmaista sovellusta nimeltäTiedostot. Tämä sovellus selaa puhelintasi ja näyttää sinulle kaikki tiedostot, jotka sinulla on, antaen sinulle täydellisen yleiskatsauksen varmistaaksesi, että saat tietoa siitä, mistä haluat päästä eroon vapauttaaksesi tilaa. Löydät älykkäitä ehdotuksia suoraan sovelluksesta sekä mahdollisuuden varmuuskopioida turvallisesti tiedostot, jotka haluat säilyttää pilvessä.
Suorita tehdasasetusten palautus

Sen sijaan, että poistaisit paljon erilaisia osia, voit vain poistaa kaiken puhelimestasi ja aloittaa uudesta pöydästä. Tehdasasetusten palautus tekeepyyhi Android-puhelimesi tai -tablettisi puhdas, joten varmista, että kaikki sinulle tärkeä varmuuskopioidaan ensin. Haluat myös ladata laitteesi täyteen ja varmistaa, että tiedät laitteellasi käyttämäsi Google-tilin käyttäjätunnuksen ja salasanan. Kun aloitat alusta, et halua palata ja asentaa uudelleen kaikkea, mitä sinulla oli ennen. sinun on valittava, mitä tiedostoja ja sovelluksia tarvitset puhelimessasi. Voit nollata laitteesi siirtymällä osoitteeseen Asetukset > Järjestelmä > Lepoasetukset (tai Lisäasetukset > Nollaa asetukset) > Palauta kaikki tiedot (tehdasasetusten palautus).
Toimittajien suositukset
- Kuinka ladata iPhone nopeasti
- Vuoden 2023 parhaat tabletit: 10 ostettavaa suosikkiamme
- Parhaat tabletit lapsille vuonna 2023: parhaat valinnat lapsillesi
- Parhaat ilmaiset musiikkisovellukset iOS: lle ja Androidille
- Parhaat emulaattorit Androidille: konsolit ja arcade-pelit



