Jos sait äskettäin uuden iPhonen tai uuden sähköpostiosoitteen, sähköpostitilisi yhdistäminen puhelimeen on luultavasti ensisijaisen tärkeää. Apple tekee tästä prosessista mahdollisimman kivuttoman – eli olettaen, että Mail-sovellus ei ole kadonnut kotoa näyttö – mutta on silti tärkeää tietää minne mennä, jotta voit linkittää tilisi, kun sinulla on pari ylimääräistä rahaa pöytäkirja.
Sisällys
- Vaihtoehto 1: Lisää sähköposti automaattisesti
- Vaihtoehto 2: Lisää sähköpostiosoite manuaalisesti
Tässä on kaikki, mitä sinun tulee tietää sähköpostisi lisäämisestä joko automaattisesti tai manuaalisesti.
Suositellut videot
Lue lisää
- Parhaat sähköpostisovellukset iPhonelle ja iPadille
- Kuinka lähettää tekstiviesti tietokoneelta
- Kuinka luoda kertakäyttöisiä sähköpostiosoitteita
Vaihtoehto 1: Lisää sähköposti automaattisesti
Applen avulla sähköpostin määrittäminen on helppoa muodostamalla yhteyden suosittuun palveluntarjoajaan asetusten kautta. Tärkeintä on, että tämä prosessi toimii vain tärkeimpien sähköpostialustojen kanssa, kuten Google, iCloud, Microsoft Exchange ja Yahoo, jotka voivat myös integroida muita tietoja, kuten kalenteritapahtumia puhelimeesi. Jos et käytä pienempää, vähemmän tunnettua sähköpostiohjelmaa, tämä on paras paikka aloittaa.
Liittyvät
- Kuinka ladata iPhone nopeasti
- IPhone myytiin huutokaupassa hullulla hinnalla
- Tämä taitettava puhelin on kevyempi kuin iPhone 14 Pro Max
Vaihe 1: Varmista, että iPhone on päällä ja yhdistetty Internetiin ennen kuin aloitat. Aloita aloitusnäytöstä ja aloita valitsemalla Asetukset-sovellus.
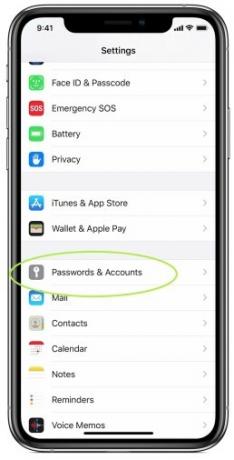
Vaihe 2: Vieritä Asetuksissa alaspäin, kunnes näet vaihtoehdon Salasanat ja tilit avaimen logolla. Valitse tämä. Seuraavassa näytössä näet kaikki yhdistetyt tilit, jotka sinulla voi jo olla (esimerkiksi iCloud voi jo olla siellä iPhonen määritysten perusteella). Valita Lisää tili aloittaaksesi sähköpostisi lisäämisen.
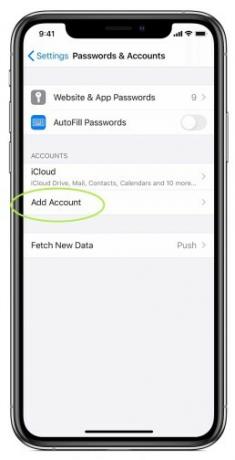
Vaihe 3: Apple näyttää nyt useita suosituimpia sähköpostipalveluntarjoajia, joihin se voi muodostaa yhteyden automaattisesti – tällä hetkellä kaikkiaan kuusi. Valitse sähköpostialustasi tästä luettelosta tai siirry sähköpostin manuaalista syöttämistä käsittelevään osioon.
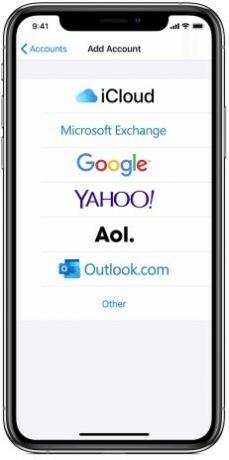
Vaihe 4: Kirjoita sähköpostiosoitteesi ja sähköpostitilisi salasana uuteen näyttöön. Jokaisella palveluntarjoajalla on oma erillinen kirjautumisprosessinsa, joten tämä näyttää hieman erilaiselta valitsemasi mukaan. Esimerkiksi Microsoft Exchange antaa sinulle täytettävän peruslomakkeen ja Exchange-laitteen tunnuksen Exchange-järjestelmänvalvojasi käytettäväksi. Yahoo yksinkertaisesti vie sinut kirjautumissivunsa versioon. Riippumatta siitä, miltä näyttö näyttää, rekisteröidy oikeilla tiedoilla ja valitse Seuraava.
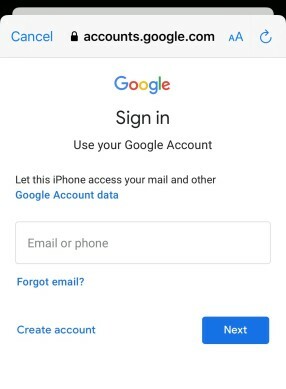
Vaihe 5: Apple Mail vahvistaa tilisi ja linkittää sähköpostisi. Sinulla on nyt mahdollisuus tuoda ja käyttää tiettyjä tietoja kalenteristasi tai sähköpostiyhteystiedoistasi. Yleensä on hyvä idea synkronoida nämä tiedot eri laitteiden välillä, mutta voit valita itsellesi sopivan. Tallenna sähköpostisi, kun olet valmis, ja olet valmis!
Vaihtoehto 2: Lisää sähköpostiosoite manuaalisesti
Tämä vaihtoehto toimii, jos haluat yhdistää sähköpostiosoitteen, joka ei ole yksi useista suurista palveluntarjoajista, jotka Apple on listannut, tai jos sähköpostisi ei ole saatavilla verkossa samalla tavalla. Onneksi sen määrittäminen on edelleen erittäin helppoa, eikä se vie paljon kauemmin, vaikka sinulla ei ehkä ole mahdollisuutta linkittää yhteystietojasi ja kalenteriasi.
Vaihe 1: Aivan kuten automaattisen vaihtoehdon kohdalla, aloita siirtymällä kohtaan Asetukset. Vieritä alas kohtaan Salasanat ja tilit, valitse sitten Lisää tili.
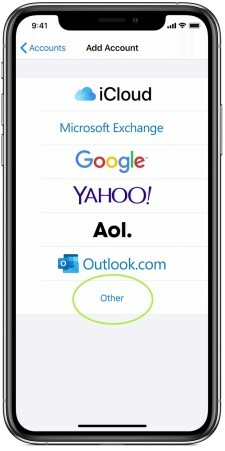
Vaihe 2: Tässä näet Applen luettelon yhteensopivista automaattisista palveluntarjoajista, mutta alareunassa on vaihtoehto muu. Valita muu aloittaa.
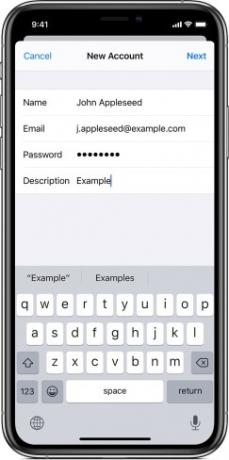
Vaihe 3: Sinulla on nyt useita vaihtoehtoja lisätä erilaisia tilejä, mutta haluat ensimmäisen vaihtoehdon yläreunaan, Lisää sähköpostitili. Apple antaa sinulle lomakkeen, johon voit täyttää nimesi, sähköpostiosoitteesi, salasanasi ja kuvauksesi (voit haluta merkitä sen esimerkiksi työ- tai koulusähköpostiksi). Täytä kaikki nämä tiedot ja valitse sitten Seuraava.
Vaihe 4: Odota, että sovellus vahvistaa sähköpostitietosi. Jos jokin menee pieleen, varmista, että osoitteesi ja salasanasi ovat täysin oikein. Jos kaikki menee suunnitelmien mukaan, sähköpostisi löytyy ja voit valita Tehty prosessin loppuun saattamiseksi.
Sähköpostitilisi pitäisi nyt olla linkitetty! Siirry Mail-sovellukseen ja odota, että se päivittyy, mikä voi kestää muutaman minuutin. Kun olet valmis, sinun pitäisi pystyä käyttämään kaikkia sähköpostiviestejäsi sekä sähköpostien luomisen ja hallinnan perustoimintoja. Muista päivittää sovellus varmistaaksesi, että se etsii uusia sähköposteja, kun käytät sitä!
Voit myös tutustua oppaihimme osoitteessa kuinka avata iPhonesi lukitus ilman kasvojentunnistusta tai kuinka siirtää valokuvia iPhonen välillä jos saat uuden mallin.
Toimittajien suositukset
- Toinen raportti ehdottaa, että iPhone 15 Pro on kalliimpi
- Raportin mukaan Apple voi kohdata "vakavan" iPhone 15 -pulan tuotantoongelman vuoksi
- Kuinka päästä eroon jonkun toisen Apple ID: stä iPhonessasi
- Tärkeän Apple-laitteiden tietoturvapäivityksen asentaminen kestää vain muutaman minuutin
- Miksi et voi käyttää Apple Payta Walmartissa?
Päivitä elämäntapasiDigital Trends auttaa lukijoita pysymään tekniikan nopeatempoisessa maailmassa uusimpien uutisten, hauskojen tuotearvostelujen, oivaltavien toimitusten ja ainutlaatuisten kurkistusten avulla.




