Polut voidaan kopioida Photoshop CC: ssä kahdella tavalla: käyttämällä Polut-paneelia tai Polun valinta -työkalua. Jokainen menetelmä voi kopioida polun kokonaisuudessaan tai minkä tahansa polun valitun osan.
Polut-paneeli
Kopioi polut Polut-paneelista käyttämällä hiiren kakkospainikkeella olevaa kontekstivalikkoa. Kopiopolku on tarkka kopio alkuperäisestä, joka on asetettu omalle polkukerrokseen.
Päivän video
Vaihe 1
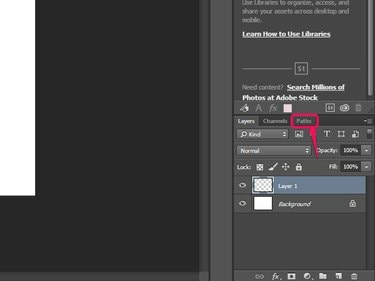
Kuvan luotto: Kuva Adoben luvalla.
Klikkaa Polut -välilehti Tasot-ruutul avataksesi Polut-paneelin.
Vaihe 2
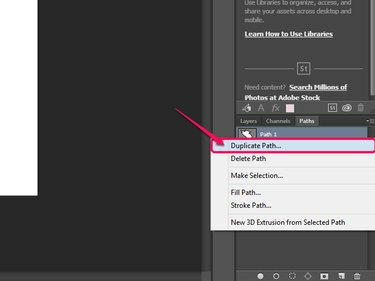
Kuvan luotto: Kuva Adoben luvalla.
Napsauta polkua hiiren kakkospainikkeella ja valitse Kopioi polku.
Vaihe 3
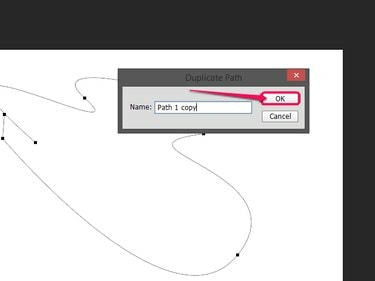
Kuvan luotto: Kuva Adoben luvalla.
Anna polun kaksoiskappaleen nimi ja napsauta OK.
Kärki
Voit myös kopioida minkä tahansa polun vetämällä sen kohtaan Luo uusi polku -kuvaketta Polut-paneelissa.
Photoshopissa on myös työkalu, joka on erityisesti suunniteltu polkujen valintaan. Tämän työkalun avulla voit valita koko polun tai tietyt segmentit ja kopioida ne leikepöydälle. Sieltä voit liittää polun luodaksesi kopiopolun samaan asiakirjaan tai uuteen tiedostoon.
Polun valitseminen ja kopioiminen
Vaihe 1
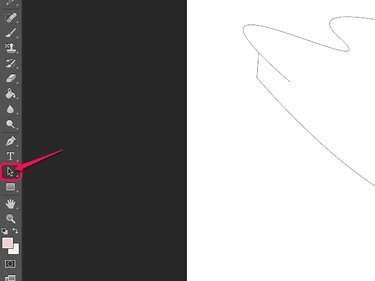
Kuvan luotto: Kuva Adoben luvalla.
Valitse Polun valintatyökalu työkalupalkissa tai paina A näppäimistöllä valitaksesi työkalun.
Vaihe 2
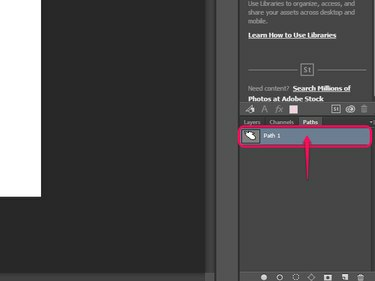
Kuvan luotto: Kuva Adoben luvalla.
Valitse haluamasi polku Polut paneeli.
Vaihe 3
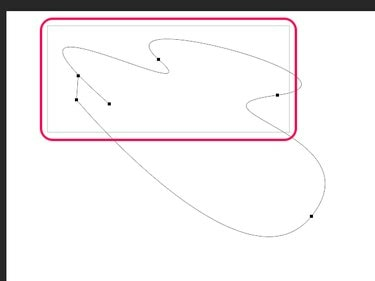
Kuvan luotto: Kuva Adoben luvalla.
Piirrä valintakehys haluttujen polun osien tai koko polun ympärille polunvalintatyökalulla.
Vaihe 4
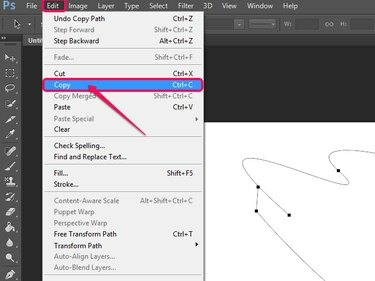
Kuvan luotto: Kuva Adoben luvalla.
Klikkaus Muokata jonka jälkeen Kopio tai paina Ctrl-C näppäimistöllä.
Liitäminen uudelle polkutasolle
Vaihe 1
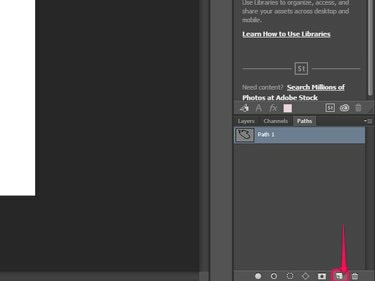
Kuvan luotto: Kuva Adoben luvalla.
Luo uusi polkutaso napsauttamalla Luo uusi polku kuvake.
Vaihe 2
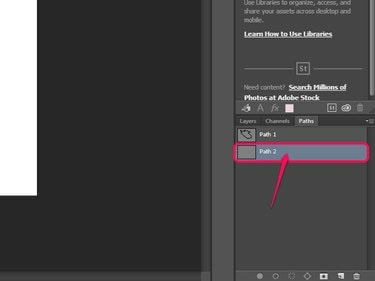
Kuvan luotto: Kuva Adoben luvalla.
Valitse uusi polkutaso.
Vaihe 3
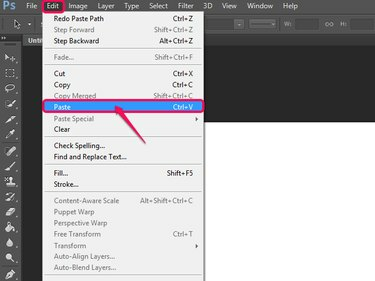
Kuvan luotto: Kuva Adoben luvalla.
Klikkaus Muokata jonka jälkeen Liitä tai paina Ctrl-V näppäimistölläsi.
Liittäminen uuteen asiakirjaan
Vaihe 1
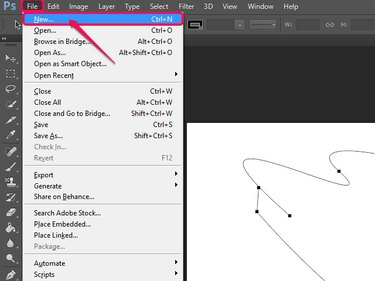
Kuvan luotto: Kuva Adoben luvalla.
Klikkaus Tiedosto jonka jälkeen Uusi tai napsauta Ctrl-N näppäimistöllä.
Vaihe 2
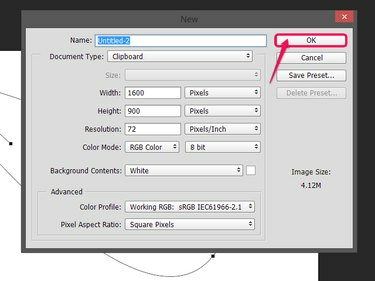
Kuvan luotto: Kuva Adoben luvalla.
Klikkaus OK luodaksesi uuden asiakirjan.
Vaihe 3
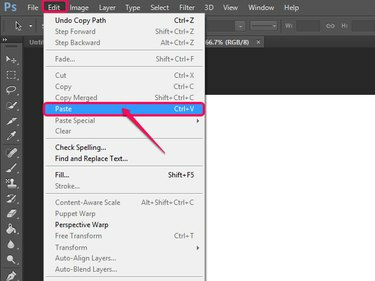
Kuvan luotto: Kuva Adoben luvalla.
Klikkaus Muokata jonka jälkeen Liitä tai Ctrl-V liittääksesi polun uuteen asiakirjaan.
Kärki
Voit avata olemassa olevan kuvan ja liittää polun siihen. Valitse Tiedosto, jonka jälkeen Avata, valitse tiedosto ja napsauta Avata. Voit myös painaa Ctrl-O näppäimistöllä avataksesi Avaa-valikon.
Monistaminen samalla polkutasolla
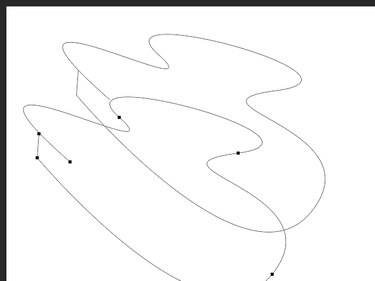
Kuvan luotto: Kuva Adoben luvalla.
Jos haluat kopioida samalle polulle, valitse polku Polun valinta työkalu ja pidä sitten painettuna Alt näppäintä ja vedä polku haluamaasi paikkaan.
Kärki
Vaikka suoravalintatyökalua ei ole erityisesti suunniteltu käytettäväksi polkujen kanssa, sitä voidaan käyttää samalla tavalla kuin polunvalintatyökalua polkujen valitsemiseen ja kopioimiseen.




