Sisällys
- Siirry Googleen ja kirjaudu sisään tietokoneella
- Lisää muita tilejä tietokoneellesi
- Lataa Gmail-sovellus ja kirjaudu sisään iPhone- tai Android-puhelimellasi
- Lisää tilejä iOS-laitteille
- Lisää tilejä Android-laitteille
Oletko huomannut, että Gmail-tilejä kertyy nopeasti? Työ-, koulu- ja luomiesi henkilökohtaisten tilien välillä on täysin järkevää, että sinulla on kolme (tai useampi) Google-tiliä, jotka on tarkistettava säännöllisesti.
Suositellut videot
Helppo
5 minuuttia
Kaksi Gmail-tiliä
Tietokone
iPhone tai Android puhelin
Lisää Gmail-oppaita
- Kuinka poistaa Gmail-tilisi
- Kuinka estää sovelluksia lukemasta Gmailia
Voi olla ärsyttävää (puhumattakaan aikaa vievästä) kirjautua sisään ja ulos jokaisesta tilistäsi aina, kun haluat käyttää sitä. Onneksi Googlen avulla on helppoa kirjautua sisään useille Gmail-tileille kerralla ja vaihtaa nopeasti niiden välillä puhelimella ja tietokoneella. Näin voit hyödyntää Googlen useaan tiliin kirjautumista.
Siirry Googleen ja kirjaudu sisään tietokoneella
Voit kirjautua kahdelle Gmail-tilille yhdellä tietokoneella. Tässä on mitä tehdä.
Vaihe 1: Navigoi kohtaan Googlen kotisivu.
Vaihe 2: Jos olet jo kirjautunut ensimmäiselle tilillesi, voit siirtyä seuraavaan osioon. Jos ei, paina sinistä näytön oikeassa yläkulmassa Kirjaudu sisään -painiketta.
Liittyvät
- PDF-tiedostojen yhdistäminen Windowsissa, macOS: ssä tai verkossa
- Kuinka tallentaa verkkosivu PDF-muodossa
- Kuinka poistaa Instagram-tilisi käytöstä (tai poistaa se)
Vaihe 3: Voit joko valita tilin, jolla olet kirjautunut sisään, ja syöttää salasanan uudelleen tai syöttää kaikki tarvittavat tiedot toista tiliä varten.
Vaihe 4: Kun olet kirjautunut ensimmäiselle tilille, sinut ohjataan takaisin etusivulle.

Lisää muita tilejä tietokoneellesi
Nyt haluat lisätä toisen tilin noudattamalla näitä ohjeita.
Vaihe 1: Kun olet kirjautunut sisään, sinun pitäisi nähdä profiilikuvasi (tai nimikirjaimet, jos et ole vielä lisännyt valokuvaa) oikeassa yläkulmassa. Klikkaa sitä. Pudotusvalikko tulee näkyviin suoraan sen alle.
Vaihe 2: Klikkaus Lisää toinen tili. Kirjaudu sisään seuraavalle tilille ja toista tämä prosessi muille haluamillesi tileille.
Vaihe 3: Voit vaihtaa kirjautuneiden tilien välillä painamalla -näppäintä Kuva uudelleen. Jokainen lisätili näkyy nyt vaihtoehtona tässä valikossa.
Vaihe 4: Napsauta hiiren kakkospainikkeella mitä tahansa haluat käyttää ja valitse Avaa linkki uudessa välilehdessä (tai vastaava vaihtoehto valitsemassasi selaimessa) avautuvassa valikossa.
Vaihe 5: Uusi välilehti tai ikkuna avautuu, kun tili on kirjautunut sisään.
Saatat huomata, että yhdellä tililläsi (kuten ensimmäisellä, jolla kirjauduit sisään) vieressä on nyt oletustunniste. Kumpikin tili on asetettu oletukseksi, kirjautuu automaattisesti sisään, kun käytät Google-sovellusta ensimmäisen kerran. Tällä hetkellä ei ole helppoa vaihtaa oletustiliäsi, kun olet kirjautunut niihin kaikkiin, paitsi kirjautumalla ulos kaikista tileistäsi ja kirjautumalla sisään haluamallasi tilillä ensin.
Lataa Gmail-sovellus ja kirjaudu sisään iPhone- tai Android-puhelimellasi
Voit myös lisätä muita Gmail-tilejä mobiilisovellukseen.
Vaihe 1: Lataa Gmail-sovellus.
Vaihe 2: Avaa se.
Vaihe 3: Kirjaudu sisään ensimmäiselle tilillesi.
Lisää tilejä iOS-laitteille
IOS- ja Android-laitteiden prosessit vaihtelevat hieman. Aloitetaan iOS: llä.
Vaihe 1: Avaa Gmail-sovellus ja napauta Profiilikuva -kuvaketta oikeassa yläkulmassa.
Vaihe 2: Navigoida johonkin Lisää toinen tili avautuvasta valikosta.
Vaihe 3: Valitse lisättävän sähköpostitilin tyyppi. Jos aiot kirjautua esimerkiksi toiselle Gmail-tilille, tilin tyypin tulee olla Google.
Vaihe 4: Noudata ohjeita kirjautuaksesi sisään toiselle tilillesi. Muista, että saamasi ohjeet vaihtelevat laitteittain, joten älä ihmettele yhdellä laitteella saamasi kehotteet eroavat huomattavasti toisen laitteesi ohjeista muoto.
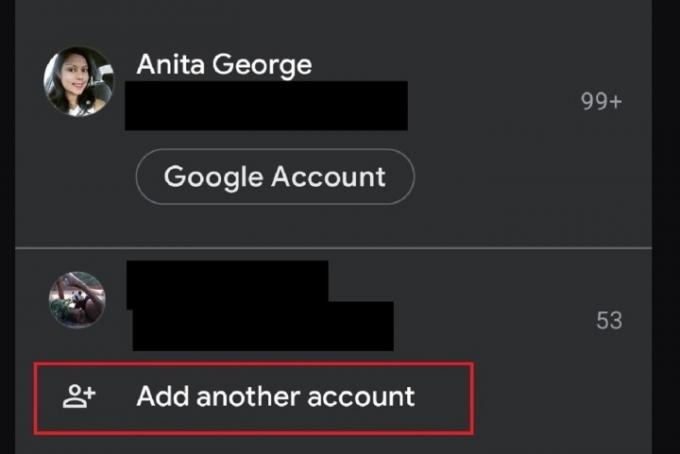
Lisää tilejä Android-laitteille
Katsotaanpa nyt, kuinka voit lisätä tilejä Android-laitteeseesi.
Vaihe 1: Avaa Gmail-sovellus Android-laitteellasi. Sinun pitäisi olla jo kirjautunut ensimmäiselle tilillesi.
Vaihe 2: Lisää muita tilejä napauttamalla Profiilikuva -kuvaketta oikeassa yläkulmassa.
Vaihe 3: Valitse Lisää toinen tili.
Vaihe 4: Valitse seuraavassa näytössä lisättävän sähköpostitilin tyyppi. Jos se on Gmail-tili, valitse Google sähköpostiohjelman vaihtoehtojen luettelosta.
Vaihe 5: Kirjaudu uuteen Gmail-tiliin kehotteen mukaisesti. Kun olet tehnyt sen, sinut ohjataan takaisin ensimmäisen tilisi Gmail-postilaatikon pääruutuun.
Vaihe 6: Voit tarkastella toisen tilisi postilaatikkoa napauttamalla -kuvaketta Profiilikuva kuvake uudelleen.
Vaihe 7: Valitse avautuvasta ponnahdusvalikosta äskettäin lisätty sähköpostitilisi nähdäksesi sen postilaatikon.
Haluatko muokata Gmail-kokemustasi edelleen? Tutustu oppaaseemme osoitteessa allekirjoituksen lisääminen Gmail-tiliisi, jossa käydään läpi, kuinka voit luoda allekirjoituksia Android-, iOS- tai PC-tileillesi.
Toimittajien suositukset
- Kuinka tulostaa Chromebookista – helppo tapa
- Kuinka paljon RAM-muistia tarvitset?
- Sähköpostin palauttaminen Outlookissa
- Kuinka lahjoittaa pelejä Steamissä
- Kuinka ottaa kuvakaappaus Windows-tietokoneella tai kannettavalla tietokoneella
Päivitä elämäntapasiDigital Trends auttaa lukijoita pysymään tekniikan nopeatempoisessa maailmassa uusimpien uutisten, hauskojen tuotearvostelujen, oivaltavien toimitusten ja ainutlaatuisten kurkistusten avulla.




