Oletko valmis tekemään kyselyn? Google Drive tekee siitä helppoa – ja ilmaista – oikeilla työkaluilla. Jos olet perehtynyt Google Docs, sinulla ei ole ongelmaa muokata kyselyä nopeasti ja saada se lähetettyä tulosten keräämiseksi nopeasti. Tässä on paras tapa rakentaa sellainen.
Sisällys
- Kuinka tehdä kysely Google-dokumenteissa
- Vaihtoehto: Käytä Google Surveysia
Suositellut videot
Helppo
1 tunti
Verkkoyhteys Google Driveen
Kuinka tehdä kysely Google-dokumenteissa
Vaihe 1: Siirry Google Formsiin. Lomakkeet on missä Google asema säilyttää monia interaktiivisia työkalujaan, joiden avulla voit rakentaa erilaisia lomakkeita aiheesta - mukaan lukien kyselyt. Kuten Docs, se on ilmainen, jos sinulla on Google-tili. Voit aloittaa vierailemalla tällä verkkosivulla ja valitsemalla Siirry lomakkeisiin.
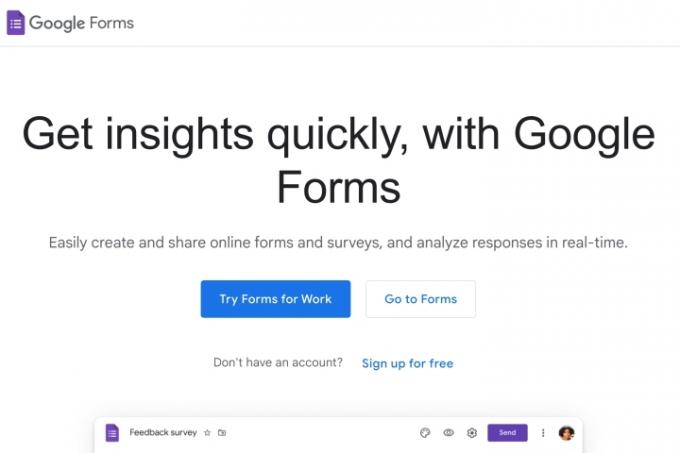
Vaihe 2: Valitse Tyhjä vaihtoehto plusmerkillä aloittaaksesi uuden lomakkeen.
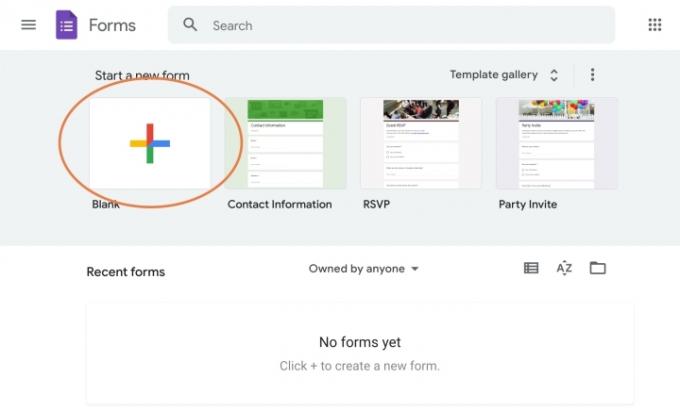
Liittyvät
- Mikä on Google Bard? Näin käytät tätä ChatGPT-kilpailijaa
- Sivun poistaminen Google-dokumenteista
- Googlen ChatGPT-kilpailija julkaisi juuri haun. Näin voit kokeilla sitä
Vaihe 3: Nimeä lomakkeesi ja kuvaile, millainen kysely se on. Tee kuvauksestasi hyödyllinen niille, jotka näkevät lomakkeesi, joten kerro, miksi kyselyt heille, millaisia vastauksia haluaisit heidän antavan ja paljon muuta.

Vaihe 4: Tässä vaiheessa suosittelemme menemään osoitteeseen asetukset -osio lomakkeen yläosassa. Koska tämä on kysely, sinun ei tarvitse huolehtia tietokilpailun tekemisestä. Kannattaa kuitenkin tarkistaa Vastaukset -osiosta nähdäksesi, ovatko asetukset oikein. Voit valita, kerätäänkö vastaajilta sähköpostiosoitteita vai ei, sallia ihmisten muokata vastauksiaan ja paljon muuta.
Vieraile sitten osoitteessa Esittely -osio, jossa voit tehdä valintoja, kuten sekoittaa kysymyksiä jokaiselle vastaajalle, näyttää edistymispalkin kyselyn kysymyksiin (hyvä idea), lähettää vahvistusviestin ja paljon muuta. Räätälöi tämä kyselysi tarkoituksen ja miten haluat sen toimivan.
The Oletukset alareunassa oleva osio antaa sinun muuttaa pysyvästi joitakin asetuksia, jos aiot tehdä paljon tutkimuksia ajan mittaan.
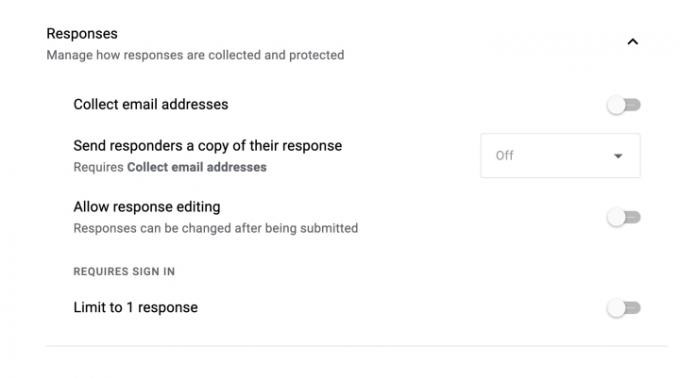
Vaihe 5: Nyt suosittelemme vierailemaan Palettilevy -kuvaketta oikeassa yläkulmassa muokataksesi teemaa. Täällä voit lisätä otsikkokuvan, valita värejä ja vaihtaa fonttia. Muokkaa kyselyäsi näyttämään juuri sellaiselta kuin haluat. Jos et ole varma mistä aloittaa, Googlella on paljon teemoja joista valita, kuten tapahtumapalaute tai kurssiarviointi, mikä voi tehdä asioista erittäin helppoa.

Vaihe 6: Selvä, olet valmis aloittamaan kyselykysymysten tekemisen! Ihannetapauksessa sinulla on kysymykset valmiiksi Docsissa, joten voit tehdä ne nopeasti Kopioi ja liitä ne ohi. Varmista kuitenkin, että tarkistat kysymyksesi oikealla olevasta avattavasta valikosta, jossa voit muuttaa ihmisten antaman vastaustyypin monivalintavaihtoehdosta tiedoston lataamiseen. Kyselyyn kannattaa ehkä käyttää Lyhyt vastaus ja Kohta vaihtoehtoja joihinkin avoimiin kysymyksiin.
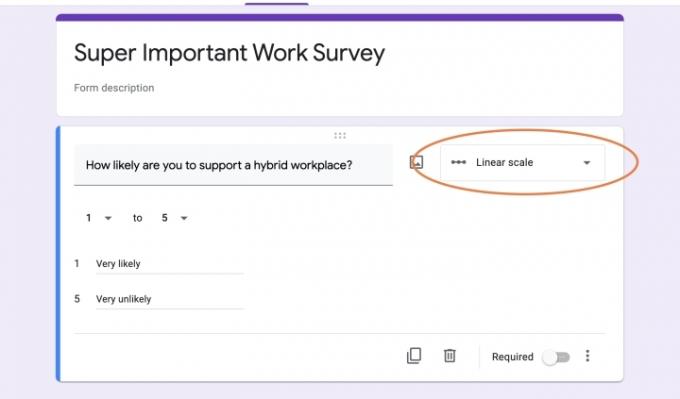
Vaihe 7: Jatka kysymysten rakentamista, kunnes kysely on valmis. Voit helposti poistaa kysymyksiä, tehdä niistä pakollisia ja käyttää muita hyödyllisiä työkaluja. Kun olet valmis, napsauta Nuoli -kuvaketta oikeassa yläkulmassa lähettääksesi kyselyn haluamillesi ihmisille. Sen lähettäminen suoraan sähköpostitse on helpoin tapa, mutta voit myös luoda sille linkin, jonka voit jakaa muille alustoille tai hankkia siihen HTML-koodin. Kun olet valmis, valitse Lähettää, ja kyselysi on matkalla.

Vaihtoehto: Käytä Google Surveysia
Sinulla on myös mahdollisuus käyttää Google Surveysia, jonka löydät täältä. Se on monimutkaisempi työkalu, joka sopii paremmin suurempiin kyselyihin, joissa haluat todella tarkastella vastausten tilastollista vaihtelua. Se voi olla parempi valinta, jos työskentelet markkinointitutkimuksessa laajalle asiakaskunnalle, työntekijäkyselyyn organisaatiolle, jossa on tuhansia työntekijöitä, ja vastaavia tapauksia.
Toimittajien suositukset
- Kirjasimien lisääminen Google Slides -sovellukseen: vaiheittaiset ohjeet
- Kuinka käyttää Google SGE: tä – kokeile itse hakujen luovaa kokemusta
- Ylä- ja alaindeksin kirjoittaminen Google Docsissa
- Nämä kaksi uutta Edge-ominaisuutta saavat Chromen näyttämään vanhentuneelta
- Kuinka tehdä kaavio Excelissä
Päivitä elämäntapasiDigital Trends auttaa lukijoita pysymään tekniikan nopeatempoisessa maailmassa uusimpien uutisten, hauskojen tuotearvostelujen, oivaltavien toimitusten ja ainutlaatuisten kurkistusten avulla.




