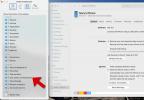Yksi ensimmäisistä asioista, jonka huomaat Steam Deckistä onko laite täynnä säätimiä. Kosketuslevyjä, ohjaussauvoja ja painikkeita on runsaasti sekä pikanäppäimiä, gyroskooppisäätimiä ja kosketusnäytön asetuksia. Mutta kun peukalosi tottuu taulukkoon, saatat huomata muutama kysymys hiipiä sisään. Joskus Steam Deckin säätimet eivät vastaa pelaamaasi peliä, tai saatat huomata, että herkkyys on erilainen kuin mihin olet tottunut.
Suositellut videot
Kohtalainen
30 minuuttia
Steam Deck
Älä turhaudu: Valve tarjoaa pelaajille lukuisia tapoja säätää säätimiä ja luoda erilaisia profiileja. Jos sinulla on aikaa säätää asetuksia, voit luoda täydellisen ohjainkokemuksen jokaiseen pelaamaasi peliin. Aloita näin.
Kuinka mukauttaa säätimiä Steam Deckissä
Steam Deckin ohjainasetukset, joita kutsutaan virallisesti Steam Inputiksi, ovat käytettävissä pelin sisällä milloin tahansa. Koska Valve työntää edelleen päivityksiä lisätäkseen uusia ominaisuuksia, mukaan lukien Steam Input -ominaisuudet, se on hyvä idea yhdistää Steam Deck verkkoosi ja katsoa, onko siihen päivityksiä ennen alku.
Vaihe 1: Paina pelissä Steam-painike, joka sijaitsee Steam Deckin vasemmalla puolella, vastapäätä oikealla olevaa Quick Access Menu -painiketta. Siirry oikealle ohjaussauvalla tai D-Padilla, jolloin näytön pitäisi vaihtaa pelin säätimien asettelua. Alareunassa näet painikkeen, jossa lukee Ohjaimen asetukset. Valitse se.

Vaihe 2: Näet, että sinulla on täällä paljon vaihtoehtoja. Aloitetaan Pika-asetukset ensimmäinen. Täältä löydät perusvaihtoehdot, joilla voit tehdä tärkeitä muutoksia säätimien toimintaan. Voit ottaa käyttöön tai poistaa käytöstä selkänojan painikkeet haluamallasi tavalla, kääntää eri akseleita pelityyliisi sopivaksi, kytkeä gyro-anturin päälle tai pois päältä ja paljon muuta. Nämä ovat tärkeitä ohjainasetuksia, jotka löytyvät monista peleistä, ja niiden avulla voit korjata räikeitä ongelmia.

Liittyvät
- Kuinka asentaa Windows 11 tai Windows 10 Steam Deckiin
- Kuinka lahjoittaa pelejä Steamissä
- Ei, en ole vieläkään katunut, että ostin Steam Deckini
Vaihe 3: Jos sinulla on mielessäsi tarkempi räätälöinti, katso osio nimeltä Nykyinen asettelu. Täällä näet nykyisen asettelun nimen ja voit valita Näytä asettelu tutkia sitä tarkemmin. Jos haluat muuttaa sitä, valitse Muokkaa asettelua.
Vaihe 4: Katso vasemmanpuoleisesta valikosta, mitä säätimien osaa mukautat. Tarkastellaanpa painikekartoitusta, joka on yksi yleisimmistä ohjauksen mukauttamisen muodoista. Kanssa Painikkeet valittuna vasemmanpuoleisesta valikosta, näet oikealla painikeluokat, mukaan lukien Painikkeet ja Puskurit. Valitse tietty painike, jota haluat muuttaa.

Vaihe 5: Nyt Steam Deck näyttää sinulle luettelon painikekomennoista, jotka voit yhdistää valitsemaasi painikkeeseen. Katso ensin ylhäältä. Täällä näet useita muotoja käyttämistäsi säätimistä riippuen. Jos käytät Steam Deckiä tai ulkoista ohjainta, Gamepadissa pitäminen on hyvä. Mutta jos ikinä haluat pelata peliä hiirellä tai näppäimistöllä, voit vaihtaa näihin muotoihin mukauttamisen aikana.

Vaihe 6: Valitse komento, jonka haluat valintapainikkeellesi. Voit yhdistää sen mihin tahansa muuhun Steam Deckin painikkeeseen, mukaan lukien liipaisin- ja puskuripainikkeet ja jopa suuntapainike. Joissakin peleissä on ylimääräisiä formaatteja, kuten Pelitoiminnot että voit määrittää tietyn toiminnon (rullaaminen, juoksu, kyykistyminen, aseiden vaihto jne.) painikkeeseen. Jos haluat mukauttaa mieluummin näin, varmista, että valitset Pelitoiminnot ylävalikosta.

Vaihe 7: Huomaa, että voit myös mukauttaa DPadia, liipaimia, ohjaussauvoja, ohjauslevyjä ja paljon muuta. Tämän avulla voit säätää monien näiden säätimien herkkyyttä tai muuttaa niitä valikoita, joita ne käyttävät, mitä kaksoispainalluksella tekee verrattuna yhteen painallukseen ja paljon muuta. Täällä on helppo päästä rikkaruohoihin, mutta jos haluat kokeilla, voit viettää paljon aikaa asioiden säätämiseen, kunnes löydät itsellesi täydellisesti sopivan pelityylin.
Vaihe 8: Lataa uusi asettelu, kun olet valmis, ja valitse Cog kuvaketta oikealla Ohjaimen asetukset. Tämä antaa sinulle mahdollisuuden Tallenna uusi asettelu, jossa voit nimetä asettelun ja kuvata sitä, jotta tiedät tarkalleen, mitä loit. Kiinnitä huomiota Vientityyppi osio: Jos haluat tämän asettelun olevan käytettävissä kaikissa pelaamissasi peleissä, vaihda tyypiksi Sapluuna. Muuten voit jättää sen päälle Henkilökohtainen tallennus, joka vaikuttaa vain tähän peliin.
Valitse Vahvistaa kun olet valmis. Nyt voit pitää tämän asettelun valittuna tai vaihtaa siihen takaisin tässä pelissä milloin haluat.

Nyt olet valmis räätälöimään ohjaimia mihin tahansa haluamaasi peliin. Saatat myös olla kiinnostunut oppimisesta kuinka ajaa emulaattoreita Steam Deckissä, ja se on hyvä idea oppia miten päästään työpöytätilaan, myös!
Toimittajien suositukset
- Asus ROG Ally vs. Steam Deck: näin ne vertautuvat
- Kuinka lisätä ulkoisia pelejä Steam-kirjastoosi
- Kuinka ohjata kaikkia tietokoneesi faneja Fan Controlilla
- Jos vuotanut Asus ROG Ally -hinta on todellinen, Steam Deck on vaikeuksissa
- Ei vitsi – Asus julkaisee Steam Deck -kilpailijan
Päivitä elämäntapasiDigital Trends auttaa lukijoita pysymään tekniikan nopeatempoisessa maailmassa uusimpien uutisten, hauskojen tuotearvostelujen, oivaltavien toimitusten ja ainutlaatuisten kurkistusten avulla.