Jos olet juuri saanut käsiisi seuraavan sukupolven pelikonsolin, kuten PlayStation 5 tai Xbox Series X, haluat todennäköisesti asentaa sen ja sukeltaa suoraan uusimpiin peleihin. Mutta pelkkä yhden näistä laatikoista liittäminen televisioon ei välttämättä tuota parasta kokemusta. Itse asiassa riippuen television asetuksista, saatat päätyä ihmettelemään, miksi uusi hieno lelu näyttää hitaalta ja hitaalta, ja kuvanlaatu ei vain täytä odotuksiasi.
Sisällys
- Aloita oikealla HDMI-kaapelilla
- Valitse oikea HDMI-portti
- Ota HDR käyttöön
- Mene syvälle (väriin)
- Muut TV-tilat
- Säädä television kuvaasetuksia
- Pysy synkronoinnissa
- Jätä viive taakse pelitilojen avulla
- Säädä konsolin HDR-asetuksia
- Entä HGIG?
Aiheeseen liittyvä:
11 keskeistä asetusta, joita voit muuttaa Xbox Series X: ssä
PS5-vinkkejä ja temppuja: Kuinka saada kaikki irti uudesta Sony-konsolista
HDR-pelaamisen määrittäminen Xbox Onessa ja 4K HDR -televisiossa
HDR-pelaamisen määrittäminen 4K HDR -televisiossa ja PlayStation 4:ssä tai PS4 Prossa
Hyvä uutinen on, että olipa televisiosi vanha tai uusi, sen asetuksiin voit tehdä hienosäätöjä ja muutoksia, jotka vaikuttavat pelaamiseen valtavasti pelin tyylilajista riippumatta. Tässä ovat tärkeimmät vinkit television asettamiseen a PS5 tai Xbox Series X.
Suositellut videot
Kohtalainen
30 minuuttia
Xbox tai PS5 sekä mukana tulevat kaapelit
TV, mieluiten tuella HDMI 2.1 tai korkeampi

Aloita oikealla HDMI-kaapelilla
Olet luultavasti lukenut sen, kun se tulee HDMI kaapelit, sinun ei tarvitse kuluttaa paljon rahaa, ja suurimmaksi osaksi nykyiset HDMI-kaapelisi ovat kunnossa. Se on enimmäkseen totta, mutta se muuttuu ajan myötä, kun uudet HDMI-standardit lisäävät tarkkuutta ja virkistystaajuutta – ja ostat uusia konsoleita, jotka voivat hyödyntää sitä. Tällä hetkellä paras vaihtoehto on HDMI 2.1 sen tuella 4k/120Hz ja 8K/60Hz.
Jos uudessa konsolissasi on HDMI-kaapeli ja se on riittävän pitkä asetukseesi, se on ehdottomasti oikea tapa. Mutta jos tarvitset pidemmän kaapelin tai toisen kaapelin, koska liität konsolin A/V-vastaanottimeen tai soundbariin television sijaan, sinun kannattaa investoida Ultra High Speed HDMI -kaapeliin. Nämä kaapelit on testattu ja vahvistettu kestämään jopa 48 Gbps: n kaistanleveyttä, mikä tarkoittaa, että ne voivat lähettää jopa 8K: n resoluutiolla 60 Hz: llä tai 4K: n resoluutiolla 120 Hz: llä sekä häviöttömän monikanavaisen äänen ja kaiken HDR muotoja.
Mutta älä huoli: uusi Ultra High Speed HDMI -kaapeli ei tule maksamaan paljon enemmän kuin nopea HDMI-kaapeli. Itse asiassa, tämä Zeskitin 6,5 jalan kaapeli on Ultra High Speed -sertifioitu ja vain 20 dollaria. Odotamme näkevämme paljon lisää erittäin nopeita kaapeleita pian, kun kaapeliyhtiöt vastaavat kysyntään.
Valitse oikea HDMI-portti
Riippuen television merkistä ja mallista, sinulla voi olla yksi, kaksi tai mahdollisesti neljä porttia, jotka tukevat HDMI 2.1 -ominaisuuksia. Joskus nämä portit on merkitty selvästi nimellä "4K/120", ja joskus niitä ei ole merkitty ollenkaan. On parasta tehdä haku selvittääksesi, mitkä HDMI-portit televisiossasi tukevat

Ota HDR käyttöön
Huolimatta siitä, että nämä seuraavan sukupolven konsolit on varustettu näyttämään HDR- tai HDR10-sisältöä, niitä ei ehkä ole määritetty näyttämään sitä heti valmiina. Näin varmistat, että saat
Vaihe 1:PlayStation 5:lle: Mene asetukset > Näyttö ja video > Video ulostulo > HDR (valita Päällä jos se on asetettu Vinossa).
Vaihe 2:Xbox Series X: lle: paina Xbox painiketta > Profiili ja järjestelmä > asetukset > TV- ja näyttöasetukset > Valitse Videotilat > Valitse Salli 4K -valintaruutu > Valitse Salli HDR10 valintaruutu.
Liittyvät
- Kuinka perustaa Amazon Fire TV Cube
- Apple TV: n ja Apple TV 4K: n määrittäminen
- Roku-laitteen määrittäminen ja liittäminen televisioon
Vaihe 3: Mutta Xbox Series X: lle on myös toinen vaihtoehto, nimeltään Auto HDR. Se voi antaa kaivattua väriä ja kontrastia vanhemmille nimikkeille, kunhan ne ovat yhteensopivia ominaisuuden kanssa. Ota se käyttöön siirtymällä kohtaan asetukset > Kenraali > TV- ja näyttöasetukset > Videotilat > Auto
Kun olet ottanut Auto HDR: n käyttöön, voit tarkistaa, tukeeko käynnissä oleva peli sitä, painamalla Xbox-painiketta, kun peli on latautunut. Jos se on Auto HDR -yhteensopiva, näet Auto

Mene syvälle (väriin)
Uudemmat televisiot tunnistavat automaattisesti, milloin liitetty laite pystyy HDR: ään, ja kehottavat sinua valitsemaan vastaavan tulon UHD-väriksi tai "syväksi väriksi". Tämä on välttämätön askel todellisuuden näkemiseksi
Mutta vanhemmat televisiot eivät välttämättä kehota sinua, mikä voi johtaa melko huonoon videoon. Ennen kuin teet muutoksia television tai konsolin kuvanlaatuasetuksiin, varmista, että käyttämäsi tulo on asetettu UHD-väriseksi.
Kaikki televisiot käsittelevät tätä menettelyä eri tavalla, mutta esimerkiksi vanhemmassa Samsung-televisiossa se onnistuu asiantuntija-asetusvalikon kautta.
Provinkki: Jos konsoli on liitetty A/V-vastaanottimeen tai soundbariin ja kyseinen laite on yhdistetty televisioosi HDMI ARC tai uudempi eARC, HDMI-tulon muuttaminen UHD-väriksi vaikuttaa kaikkiin muihin laitteisiin, jotka on myös kytketty vastaanottimen tai soundbarin kautta. Niin kauan kuin nämä muut laitteet ovat HDR-yhteensopivia, se ei todennäköisesti ole ongelma, mutta jos jokin niistä ei ole HDR-yhteensopiva, se voi aiheuttaa signaaliongelmia. Jos näin on, harkitse konsolin tai muun kuin HDR-laitteen vaihtamista televisiosi erilliseen HDMI-tuloon, jotta voit määrittää UHD-värin vain sitä tukeville laitteille.
Muut TV-tilat
Onko sinulla Sony TV? Varmista, että pelikonsolissasi käyttämässäsi HDMI-tulossa on Sonyn tehostettu HDR-ominaisuus käytössä. Voit tehdä tämän napsauttamalla televisiota asetukset kuvake, ulkoiset tulot TV-luokassa ja valitse sitten HDMI-signaalimuoto ja aseta se Tehostettu muoto.
Muissa televisioissa, kuten LG: n OLED-sarjassa, on PC-tila-asetus, joka mahdollistaa 12-bittisten värien tuen. Jos ostat PlayStation 5:n, tämä ei ole kovin hyödyllinen, koska konsoli (toistaiseksi) ei tue 12-bittisiä formaatteja, kuten Dolby Vision. Mutta Microsoftin Xbox Series X: ssä on sekä Dolby Vision että Dolby Atmos tuki elokuville ja peleille. Ottamalla 12-bittiset värit käyttöön televisiossasi näet kaikki mahdolliset värit, joita tämä konsoli voi tuottaa – vaikka 12-bittisiä värejä hyödyntävää sisältöä ei toistaiseksi ole paljon.

Säädä television kuvaasetuksia
Pelitilaan vaihtaminen vähentää tuloviivettä ja sammuttaa kuvankäsittelyn, mutta saatat huomata, että saat paremman yleisen kuvanlaadun säätämällä muutamia elementtejä.
Yritä säätää värilämpötilaa television pelikuvatilassa. Tarkimman kuvan saamiseksi suositellaan lämpimämpää värilämpötilaa. Tämä siirtää kuvat poispäin värispektrin siniseltä puolelta ja hieman enemmän kohti keltaista puolta. Tämä näkyy helpoimmin kirkkaissa valkoisissa ja joidenkin mielestä lämpimämpi värilämpötila on helpompi silmille. Joidenkin mielestä viileämmät värilämpötilat ovat kuitenkin elävämpiä, joten valitse mieltymyksesi. Tärkeintä on selata kuva-asetusvalikon käytettävissä olevia vaihtoehtoja ja löytää ne, joista pidät eniten.
Toinen säädettävä asetus on taustavalo (OLED-televisioiden OLED-valoasetus). Siirrä sitä ylös tai alas katseluympäristöösi sopivaksi. Useimmissa tapauksissa pelin kuvan esiasetus maksimoi tämän asetuksen, mutta jos pelaat pimeässä huoneessa, saatat huomata television olevan hieman liian kirkas. Tämän asetuksen pienentäminen pienellä määrällä voi lisätä mukavuutta, mutta sen ei pitäisi vaikuttaa dramaattisesti kontrastiin.
Kirkkaus- tai kontrastiasetuksia ei kannata säätää, koska ne on yleensä kalibroitu tarjoamaan paras mahdollinen tasapaino HDR-valojen ja varjojen yksityiskohdissa.
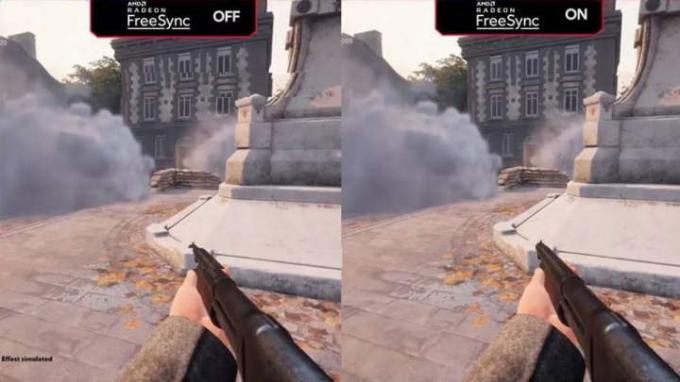
Pysy synkronoinnissa
Xbox Series X antaa sinulle mahdollisuuden käyttää AMD: n FreeSync 2 -tekniikka jos televisiosi sattuu olemaan yhteensopiva tämän muuttuvan virkistystaajuus (VRR) -ominaisuuden kanssa. Mutta jos päätät ottaa sen käyttöön, muista, että se poistaa Dolby Visionin automaattisesti käytöstä.
Jos et halua enää sekoilla asetusten kanssa saadaksesi Dolby Visionin palaamaan halutessasi, voit valita sen sijaan HDMI VRR: n. Niin kauan kuin televisiosi tukee HDMI 2.1:tä (mitä yhä useammat uudet televisiot tekevät), suorituskyvyn pitäisi olla suunnilleen sama, ja
Kuitenkin niin hyvä kuin HDMI VRR onkin, jotkin pelit voivat lopulta juuttua ja tuottaa HDMI VRR: n alapuolella olevia kuvataajuuksia. Jos näin tapahtuu, FreeSync 2 voi olla syytä ottaa takaisin käyttöön sen alhaisen kuvanopeuden kompensointiominaisuuden (LFC) vuoksi, koska tämä voi auttaa tasoittamaan kolhuja.
Jätä viive taakse pelitilojen avulla
Uudemmissa televisioissa on automaattinen matalalatenssitila (ALLM), kun taas vanhemmissa televisioissa on vain pelitila, joka voidaan ottaa käyttöön. Joka tapauksessa, jos haluat välttää tuloviiveen – viive ohjaimen painikkeen painamisen välillä ja kun vastaava toiminto näkyy ruudulla – sinun on varmistettava, että televisiosi on asetettu pelaamista.
ALLM ja pelitila saavuttavat molemmat saman asian: ne sammuttavat melkein kaiken kuvankäsittelyn mikään ei estä konsolisi videosignaalia näkymästä television ruudulla MAHDOLLISIMMAN PIAN.
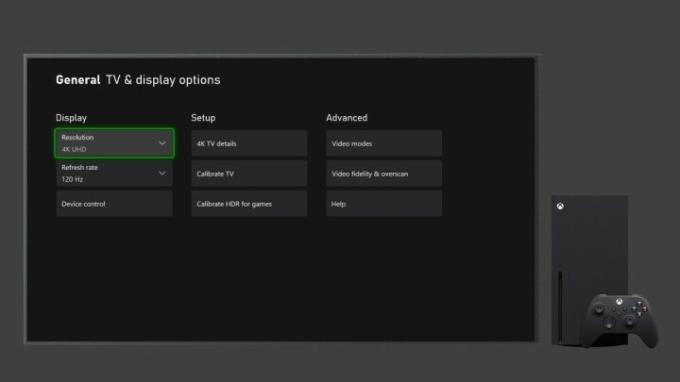
Säädä konsolin HDR-asetuksia
Kun televisiosi on pelitilassa (tai sinulla on ALLM-yhteensopiva televisio), on aika säätää konsolisi HDR-asetuksia. Vaikka se ei ole pakollista, se on suositeltava vaihe varmistaaksesi, että näytöllä näkyvät kuvat eivät menetä tärkeitä yksityiskohtia, jotka
Vaihe 1:PlayStation 5:lle: Mene asetukset > Näyttö ja video > Video ulostulo > Säädä HDR. Se vie sinut läpi yksinkertaisen kolmivaiheisen prosessin optimoimiseksi
Vaihe 2:Xbox Series X: lle: se on samanlainen prosessi, jota hoitaa HDR Game Calibration -sovellus. Pääset siihen painamalla Xbox-painike > Profiili ja järjestelmä > Asetukset > Yleiset > TV- ja näyttöasetukset > Kalibroi
Yksi asia, joka on pidettävä mielessä, on se, että televisiostasi ja sen alkuperäisistä ominaisuuksista riippuen et ehkä näe suurta eroa ennen näiden asetusten säätämistä ja sen jälkeen. On myös syytä huomata, että nämä säädöt eivät takaa täydellistä HDR-suorituskykyä. Jotkut pelit - varsinkin vanhemmat - eivät pelaa hyvin suositelluilla

Entä HGIG?
HDR-pelaaminen on jännittävää, koska, aivan kuten kanssa
Tämän ongelman korjaamiseksi useat yritykset (mukaan lukien Sony, Microsoft, LG, Ubisoft, Capcom, Vizio ja monet muut) muodostivat HDR Gaming Interest Groupin (HGIG).
Vaikka ryhmän nimi saattaa kuulostaa enemmänkin uudelta muodolta televisiollesi, se itse asiassa toimii määrittämällä erityisiä suosituksia siitä, kuinka HDR-yhteensopivuus Televisioiden tulee ilmoittaa HDR-ominaisuuksistaan pelikonsolille sekä siitä, kuinka pelikonsoli voi soveltaa näitä parametreja mihin tahansa peliin, jonka haluat pelata.
Kun kaikki toimii niin kuin pitääkin, voit luottaa siihen, että näytölläsi näkyy kaikki pelinvalmistajien näkemäsi tarkoitus. Näytölläsi pitäisi olla oikea, sävykartoitettu HDR-kuva.
Microsoftin Xbox Series X ja PS5 tukevat molemmat HGIG-ominaisuuksia. Tarvitset kuitenkin myös HIGIG-yhteensopivan television, ja se on vain tietyissä televisioissa: se sisältää myös LG: n Sarjat, kuten C1, sekä Sonyn 2021 "Perfect for PS5" -sarja, ja tietyt Samsung-mallit, kuten Q90T. HGIG on pyytänyt, että tuotemerkit eivät itse asiassa käytä HGIG-termiä, joten saatat joutua kaivamaan hieman, onko televisiossa HGIG-ominaisuuksia vai ei.
Toimittajien suositukset
- Best Buy järjestää 24 tunnin flash-alennusta – 5 parasta tarjousta
- Kuinka piilottaa television ja kotiteatterin johdot, jotta ne näyttävät siisteiltä
- Google Chromecastin määrittäminen nopeaa suoratoistoa varten
- Kuinka ottaa 4K-televisio käyttöön
- TV: n asettaminen Super Bowl -sunnuntaita varten




