Microsoft Edge on siirtynyt verkkoselaimen alareunasta toiseksi suosituin vaihtoehto seuraamalla Google Chromea. Huhtikuussa 2017 Microsoft Edgen ominaisuudet ja toiminnallisuuden parannukset korostivat Windows 10 Creators -päivitys, mutta kaikki eivät olleet tyytyväisiä Edgen edistykseen. Esimerkiksi Microsoftin asiantuntija Paul Thurrott toi esiin joitain selaimen tärkeimmistä puutteista, ja nämä rajoitukset olivat ehdottomasti räikeitä.
Sisällys
- Kuinka käyttää F11-näppäintä Microsoft Edge/Edge Chromiumin saattamiseksi koko näytön kokoiseksi
- Pikanäppäimen käyttäminen Microsoft Edgen avaamiseen (vain vanha versio)
- Microsoft Edgen/Edge Chromiumin Zoom-valikon käyttäminen koko näytön ottamiseksi käyttöön tai poistamiseksi käytöstä
Yksi hänen valituksistaan oli a koko näytön näkymä, ja toisin kuin Chromessa, F11-näppäimen painaminen ei tehnyt mitään Edgessä. Edgen päivitykset ovat kuitenkin korjanneet tämän, ja käyttäjät voivat nyt siirtyä koko näytön tilaan ja poistua siitä painamalla F11-näppäintä. Itse asiassa koko näytön käyttämiseen on kolme vaihtoehtoa, ja kutakin voidaan käyttää vaihtokelpoisesti. Tutustu hyödylliseen oppaaseemme saadaksesi lisätietoja Microsoft Edgen koko näytön vaihtoehdoista ja sen uusimmasta iteraatiosta, joka on rakennettu Googlen avoimen lähdekoodin avulla
Projekti Chromium, Edge Chromium.Suositellut videot
Kuinka käyttää F11-näppäintä Microsoft Edge/Edge Chromiumin saattamiseksi koko näytön kokoiseksi
Avaa Microsoft Edge napsauttamalla kuvaketta tai kirjoittamalla Reuna Windowsin hakupalkissa. Kun Edge on avattu, voit painaa F11-näppäin ottaaksesi koko näytön tilan käyttöön selainikkunan koosta riippumatta. F11-näppäimen avulla voit vaihtaa koko näytön päälle ja pois päältä helposti tai voit pyyhkäistä hiiren selaimen yläosaan ja napsauttaa pienennyspainiketta. F11-näppäin voi toimia myös muiden sivustojen kanssa; Jos katsot YouTube-videota tai suoratoistat elokuvaa, voit käyttää tätä pikakuvaketta näytön koon suurentamiseen.
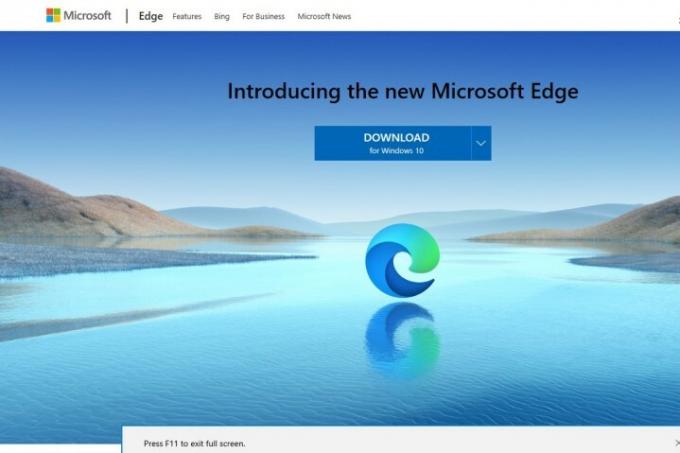
Pikanäppäimen käyttäminen Microsoft Edgen avaamiseen (vain vanha versio)
Ennen kuin F11-pikakuvake tuli esiin, Edgen käyttäjät löysivät toisen tavan optimoida koko näytön näkymiä pitämällä Vaihto + Windows + Enter avaimet. Mikä parasta, se toimii edelleen tähän päivään asti.
Tässä Edge normaalinäkymässä:

Tässä Edge koko näytön näkymässä, kun painat Vaihto + Windows + Enter:
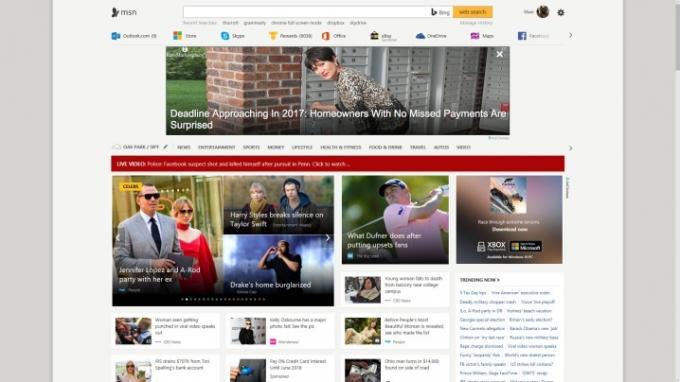
Microsoft Edgen/Edge Chromiumin Zoom-valikon käyttäminen koko näytön ottamiseksi käyttöön tai poistamiseksi käytöstä
Kolmas vaihtoehto löytyy myös Microsoft Edgen Zoom-valikosta. Avaa Edge-selain ja valitse kolme vaakasuuntaista pistettä oikeasta yläkulmasta päästäksesi siihen Asetukset ja paljon muuta pudotusvalikosta. Kun näet koko valikon, etsi symboli, joka muistuttaa diagonaalista nuolta, jossa on kaksi päätä. Luettelokohde on merkitty Zoomaus mutta itse asiassa kokoaa ikkunan niin, että se täyttää koko näytön kuten koko näytön tila. Voit myös olla koko näytön ulkopuolella menemällä ikkunan yläosaan ja valitsemalla saman symbolin.
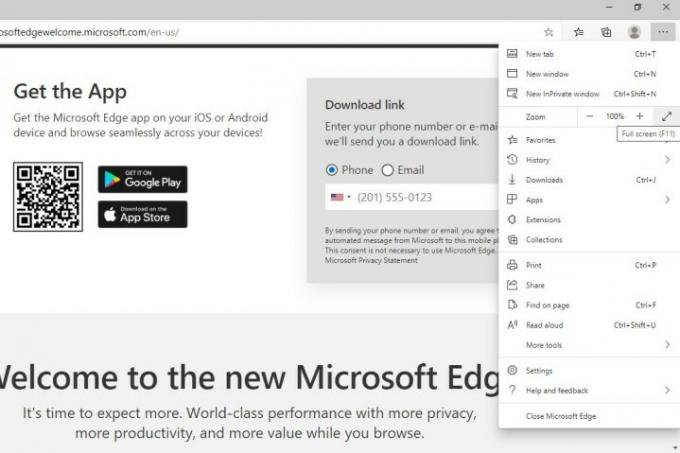
Toimittajien suositukset
- Yleisimmät Microsoft Teams -ongelmat ja niiden korjaaminen
- ChatGPT voi nyt luoda toimivia Windows 11 -avaimia ilmaiseksi
- Microsoft kiusaa suuren Windows 11 -sovelluksen suunnittelua
- Microsoft Edge häviää Safarille huolimatta sen pyrkimyksestä tekoälyyn
- Microsoft Teamsistä on tulossa nopeampi ja paljon helpompi käyttää
Päivitä elämäntapasiDigital Trends auttaa lukijoita pysymään tekniikan nopeatempoisessa maailmassa uusimpien uutisten, hauskojen tuotearvostelujen, oivaltavien toimitusten ja ainutlaatuisten kurkistusten avulla.



