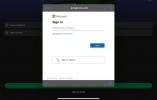Chrome-käyttöjärjestelmän verkkosovellusten ja Android-sovellusten välillä on monia asioita, joita voit tehdä Chromebookeilla. Kuitenkin niille, jotka ovat aina käyttäneet Windows-pohjaisia tuotteita, siirtyminen ei välttämättä ole sujuvaa. Saatat unohtaa joitakin Windowsin ominaisuuksia. Tai ehkä sinulta puuttuu vain Windowsin tuntemus.
Sisällys
- Varoitus
- Ennen kuin aloitat
- Windows 10:n asentaminen Chromebookiin
- Vaihtoehto 1: Käytä Microsoftin ilmaisia sovelluksia
- Vaihtoehto 2: Käytä Chrome Remote Desktopia
- Vaihtoehto 3: Käytä CrossOveria
- Vaihtoehto 4: Käytä Googlen Project Campfirea
Suositellut videot
Kohtalainen
30 minuuttia
Ruuvimeisseli
1x USB-asema Windows 10 -asennusmedialle
1x USB-asema Chromebookin laiteohjelmiston varmuuskopiointiin ja ladattujen ohjainten tallentamiseen
Toinen tietokone Windows 10:n USB-asennusaseman luomiseen ja ohjainten lataamiseen
USB-pohjainen hiiri ja näppäimistö
Chromebook
Et ehkä olisi uskonut sen olevan mahdollista, mutta sinulla on muutama eri vaihtoehto tuoda Windows-hyvyyttä Chrome-käyttöjärjestelmään. On monia tapoja saada tämä toimimaan – ja voimme näyttää sinulle, minne mennä. Näin asennat Windowsin Chromebookiin.
Lue lisää
- Kuinka levätä Chromebook
- Kuvakaappauksen ottaminen Chromebookilla
- Kuinka asentaa Android-sovelluksia Chromebookiin
Varoitus
Windows 10:n asentaminen Chromebookiin on vaikeaa, eikä lopputulos välttämättä ole loistava. Ensinnäkin valmistajat valitsevat tiettyjä komponentteja, jotka täydentävät Googlen kevyttä, verkkokeskeistä käyttöjärjestelmää. Useimmissa tavanomaisissa malleissa on alle 64 Gt tilaa, noin 4 Gt muistia, eikä niissä ole erillisiä grafiikkasiruja.
Lisäksi sekä Google että Microsoft eivät tue Windows 10:tä, joka toimii Chromebook-keskeisellä laitteistolla. Tämä tarkoittaa, että et ehkä löydä Microsoftin sertifioimia ohjaimia ja sinun on turvauduttava mahdollisiin kolmannen osapuolen ratkaisuihin.
Suurin ongelma Chromebookien Windows 10:ssä on kuitenkin Microsoftin alustan asennusprosessi. Useimpien Chromebookien emolevyssä on kirjoitussuojaruuvi, joka estää käyttöjärjestelmän asentamisen. Jos haluat saada Windows 10:n koneeseen, sinun on poistettava pohjakuori, irrotettava ruuvi emolevystä ja päivitettävä uusi laiteohjelmisto.
Lopuksi Chromebookissasi ei ehkä ole edes laitteistoa, joka tukee Windows 10:tä. Tarkista, onko Chromebookisi yhteensopiva CoolStarin lista.
Kaiken tämän mielessä on aina syytä harkita tämän artikkelin alempana olevaa vaihtoehtoluetteloamme, jos et halua hakkeroida Chromebookiasi kokonaan.
Jos kuitenkin haluat oppia asentamaan Windowsin Chromebookiin, lue eteenpäin.
Ennen kuin aloitat
Ennen kuin lähdet tähän suureen hakkerointiseikkailuun, jossa määrität Windowsin Chromebookillesi, sinun tulee varmuuskopioida kaikki järjestelmässäsi olevat tärkeät tiedot. Käyttöjärjestelmän, laiteohjelmiston ja BIOSin sekaisin voi vaikuttaa järjestelmään, ja saatat menettää kaiken, mitä ei muuten suojata.
Jos jotain tapahtuu ja huomaat, että et pysty käyttämään Chromebook, voit luoda USB-aseman toisesta tietokoneesta yrittääksesi palauttaa järjestelmän. Tämä kuitenkin poistaa kaikki tietosi, joten varmuuskopiointi on välttämätöntä. Käyttää Google asema jos sinulla ei ole ulkoista asemaa käsillä.
Windows 10:n asentaminen Chromebookiin
On aika ryhtyä töihin. Tässä on vaiheittaiset ohjeet Windows 10:n asentamiseen Chromebookiin.
Vaihe 1: Kerää ensin tarvittavat yllä luetellut työkalut.
Vaihe 2: Etsi seuraavaksi verkossa kirjoitussuojausruuvin tarkka sijainti tietyssä Chromebook-mallissasi.
Liittyvät
- Täydellinen koulukäyttöön sopiva 15 tuuman Chromebook on myynnissä 149 dollarilla
- Parhaat takaisin kouluun kannettavat tarjoukset: Windows, Chromebookit ja Mac
- Kuinka asentaa Windows 11 tai Windows 10 Steam Deckiin
Vaihe 3: Pidä painettuna Tehoa -painiketta, kunnes Chromebook sammuu.
Vaihe 4: Käännä Chromebook ympäri ja irrota pohjakuori.
Vaihe 5: Paikanna ja irrota kirjoitussuojaruuvi.
Vaihe 6: Aseta pohjakuori takaisin Chromebookiin ja kytke virtalähde.
Vaihe 7: paina Esc + Refresh + Power -painikkeita käynnistääksesi Chromebookin palautustilassa.
Vaihe 8: Kun näyttö sanoo Chrome-käyttöjärjestelmä puuttuu tai on vioittunut, paina Ctrl + D avaimet.
Vaihe 9: paina Tulla sisään näppäin kytkeäksesi käyttöjärjestelmän vahvistuksen pois päältä.
Vaihe 10: Chromebookin pitäisi käynnistyä uudelleen kehittäjätilaan. Kun näyttö ilmoittaa Käyttöjärjestelmän vahvistus on POIS PÄÄLTÄ, paina Ctrl + D avaimet käynnistääksesi Chrome-käyttöjärjestelmän.
Vaihe 11: Kun olet käynnistänyt Chrome-käyttöjärjestelmän, paina Ctrl + Alt + T avaimet samanaikaisesti. Tämä avaa terminaalin.
Vaihe 12: Tyyppi kuori ja paina Tulla sisään avain.
Vaihe 13: Kirjoita seuraava komento ja paina Tulla sisään avain komentosarjatiedoston lataamiseen ja suorittamiseen pääkäyttäjän oikeuksin:
CD; curl -LO https://mrchromebox.tech/firmware-util.sh && sudo bash firmware-util.sh
Vaihe 14: Tyyppi 3 ja paina Tulla sisään avain. Tämä valitsee Asenna/päivitä koko ROM-laiteohjelmisto vaihtoehto.
Vaihe 15: Tyyppi Y jatkaa.
Vaihe 16: Tyyppi U asentaaksesi UEFI-laiteohjelmiston.
Vaihe 17: Aseta USB-asema varmuuskopion luomiseksi Chromebookin nykyisestä laiteohjelmistosta.
Vaihe 18: Sammuta Chromebook, kun uusi Windows-ystävällinen laiteohjelmisto on asennettu.
Vaihe 19: Siirry toiselle tietokoneellesi ja seuraa erillisessä artikkelissamme olevia ohjeita, Kuinka ladata Windows 10 ISO-tiedosto laillisesti ja asentaa Windows 10 . Käytät käytännössä toista USB-tikkua luodaksesi käynnistysaseman, joka asentaa Windows 10:n Chromebookiin.
Vaihe 20: Siirry toisella tietokoneellasi kohtaan CoolStarin verkkosivuilla nähdäksesi, mitkä Windows-pohjaiset ohjaimet sinun on asennettava Chromebookiin. Etsi ne ja lataa ne USB-asemaan, jota käytit aiemmin Chromebookin alkuperäisen laiteohjelmiston varmuuskopiointiin.
Vaihe 21: Liitä hiiri ja näppäimistö Chromebookiisi ja asenna sitten Windows 10 käynnistettävältä USB-asemalta.
Vaihe 22: Kun Windows 10 on asennettu, irrota asennusohjelman USB-asema ja aseta USB ladatuilla ohjaimilla ja päivitä vastaavasti.

Vaihtoehto 1: Käytä Microsoftin ilmaisia sovelluksia
Seuraavien osioiden aikana käsittelemme tapoja saada Windows-tyyppinen hakkeroimaton käyttökokemus avaamatta Chromebookia ja asentamatta uutta laiteohjelmistoa.
Jos olet ensisijaisesti kiinnostunut Microsoftin toimistosovellusten käyttämisestä, etkä oikeastaan välitä mistään muista Windows 10 -sovelluksista, tämä on ylivoimaisesti helpoin vaihtoehto.
Vaihe 1: Käynnistä Chrome-selain ja siirry kohtaan Toimiston verkkosivusto.
Vaihe 2: Kirjaudu sisään Microsoft-tilillesi. Sinulla on oltava tili, jotta voit käyttää näitä ilmaisia verkkopohjaisia sovelluksia.
Vaihe 3: Valitse vasemmalla oleva verkkosovellus. Se avautuu samassa välilehdessä – latausta ei tarvita.

Vaihtoehto 2: Käytä Chrome Remote Desktopia
Chrome Remote Desktop on ohjelmisto, jonka avulla voit yksinkertaisesti käyttää toista työpöytää kun käytät Chromebookiasi. Tässä tapauksessa se suoratoistaa Windows 10 -tietokoneen Chromebookiisi ja mahdollistaa etäkäytön hiiren/ohjauslevyn ja näppäimistön kautta.
Avain tähän menetelmään - ja varoitus - on, että tarvitset toisen Windows 10 -koneen, joka on yhdistetty Internetiin. Tämä on ainoa tapa toimia.
Vaihe 1: Kun Chrome on auki Windows 10 -tietokoneessa, kirjoita osoitepalkkiin seuraava: remotedesktop.google.com/access.
Vaihe 2: Klikkaus ladata lueteltu alla Määritä etäkäyttö. Tämä lataa ja asentaa isäntäohjelmiston.
Vaihe 3: Valitse vähintään kuusi numeroinen PIN-koodi ja napsauta sitten sinistä alkaa -painiketta.
Vaihe 4: Odota, kunnes Windows 10 -tietokone lukee "online".
Vaihe 5: Varmista Chromebookilla, että se on kirjautunut sisään samalle tilille, ja kirjoita seuraava osoite Chromeen: remotedesktop.google.com/access.
Vaihe 6: Klikkaa jaettu Windows 10 -tietokone näkyy alla Etäyhteys.
Vaihe 7: Kirjoita Windows 10 -koneella luomasi PIN-koodi ja paina -painiketta Tulla sisään avain.
Vaihe 8: Koska näytön jakaminen ei ole ihanteellinen Chrome-selaimessa, napsauta neliökuvake, jossa on vino ylöspäin osoittava nuoli osoitepalkissa siirtääksesi näytön Chrome Remote Desktop -sovellukseen.
Vaihe 9: Klikkaa sininen ja valkoinen painike piilotettuna sovelluksen oikeaan (tai vasempaan) reunaan.
Vaihe 10: Tee tarvittavat muutokset, kuten valitseminen Koko näyttö, mahdollistaa leikepöydän optimoinnin ja paljon muuta.
Sinulla pitäisi nyt olla etäyhteys Windows 10 -tietokoneeseen. Voit siirtää kohdistinta Chromebookin ohjauslevyllä ja kirjoittaa näppäimistöllä tavalliseen tapaan. Windows 10 -tietokoneessa näet pienen ponnahdusikkunan, jossa on a Lopeta jakaminen -painiketta.
Huomautus: Tämä on erittäin hyvä etätyöpöytäsovellus, mutta etätyöpöytäratkaisuissa on edelleen sudenkuoppinsa. Ne ovat erittäin riippuvaisia Internet-yhteyksistä ja voivat kokea ajoittain viiveitä. Tämä toimii parhaiten, jos sinulla on nopea internetyhteys molempien tietokoneiden välillä.

Vaihtoehto 3: Käytä CrossOveria
CodeWeaversin CrossOver on ohjelmistoratkaisu, jonka avulla voit ajaa tiettyjä käyttöjärjestelmäsovelluksia muissa käyttöjärjestelmissä. Tämä sisältää Windows-ohjelmiston käyttämisen Chromebookillasi.
Vuoksi ohjelmistovaatimukset, CrossOver ei ole kaikkien saatavilla. Tarkemmin sanottuna voit käyttää sitä vain Intel-pohjaisissa Chromebookeissa. Jos haluat osallistua johonkin Android laitteissa tai sovelluksissa, niiden on oltava yhteensopivia Android 5.x: n tai uudemman kanssa. Myös tietyt toiminnot, kuten hiiren lukitus (käytetään usein FPS-peleissä), eivät toimi.
Seuraavaksi CrossOver ei ole ilmainen. Nykyinen täysi versio maksaa 40 dollaria, kun taas voit saada täyden version 12 kuukauden päivityksillä 60 dollarilla. Jos sinulla on rahaa, voit käyttää 500 dollaria hankkiaksesi ohjelmiston elinikäisine päivityksineen. Sillä hinnalla voit kuitenkin yhtä hyvin ostaa Windows 10 -tietokoneen.
Tässä on mitä sinun tulee tehdä:
Vaihe 1: Ota Linux käyttöön avaamalla Chromebookin asetukset ja valitsemalla Linux (beta). Seuraa näytön ohjeita.
Vaihe 2:Vieraile CodeWeaversin verkkosivustolla ja anna nimesi ja sähköpostiosoitteesi päästäksesi ilmaiseen kokeiluun.
Vaihe 3: Napsauta punaista Lataa kokeiluversio nyt -painiketta. Chrome hakee DEB-tiedoston verkkosivustolta ja tallentaa sen oletuslataussijaintiisi.
Vaihe 4: Etsi ja kaksoisnapsauta latausta ja napsauta sinistä Asentaa -painiketta.
Vaihe 5: Napsauta sinistä OK -painiketta vahvistaaksesi. Sovellus asennetaan Linuxin kautta.
Vaihe 6: Avaa Käynnistysohjelma jota seuraa CrossOver sovellus. Löydät sen todennäköisesti Linux-sovellusten kansiosta.
Vaihe 7: Klikkaa Asenna Windows-ohjelmisto -painiketta.
Vaihe 8: Näkyviin tulee ponnahdusikkuna. Klikkaa Selaa käytettävissä olevia sovelluksia alareunassa olevasta linkistä näet, mitä voit asentaa. Vaihtoehtoisesti, jos sinulla on jo asennusohjelma, napsauta Valitse Asennusohjelma välilehti sen sijaan.
Vaihe 9: Monissa tapauksissa voit vahvistaa haluamasi ohjelmiston ja CrossOver aloittaa asennuksen ilman ongelmia. Joissakin tapauksissa saatat joutua valitsemaan oikean asennustiedoston luettelosta, joten kiinnitä erityistä huomiota tiedostonimiin ja varmista, että valitset haluamasi tiedoston. Saatat joutua myös hyväksymään lisenssisopimukset ja vastaavat sopimukset tällä hetkellä.
Vaihe 10: Kun asennus on valmis, sinun pitäisi pystyä käynnistämään se suoraan. Muista, että suuret ohjelmat vievät paljon tilaa, joita kaikilla Chromebookeilla ei ole. Onneksi on olemassa vaihtoehtoisia käyttötapoja Android-sovellukset Chromebookeissa ja säästää tilaa.

Vaihtoehto 4: Käytä Googlen Project Campfirea
Olemme saaneet vaikutelman, että Google otti nopeasti ajatuksen Windows-yhteensopivista Chromebookeista useita vuosia sitten. Tämä yhteys antaisi käyttäjille mahdollisuuden ladata ja käyttää Windows 10:tä kaksoiskäynnistyksen avulla. Koodia tarkkailevat Chromebook-käyttäjät ovat saattaneet huomata Google Chromen käyttöjärjestelmäkoodissa harhaanjohtavia viittauksia Alt-OS: ään. "Project Campfire" lupasi yhdistää nämä kaksi käyttöjärjestelmää yhteen laitteeseen.
Google oletettavasti keskeytti tämän projektin vuonna 2019. Uskomme, että Google on saattanut siirtää ponnistelunsa Androidin ja Linuxin parantamiseen Chrome-käyttöjärjestelmässä. Viimeaikaiset raportit kuitenkin viittaavat siihen, että projekti ei välttämättä ole kuollut. Chromium Gerrit -tietovaraston Chrome antaa joitain indikaattoreita Campfiren toiminnasta Evenä – se on Googlen lempinimi Pixelbookille. Tämä erityinen koodi viittaa itse asiassa "vaihtoehtoiseen käyttöjärjestelmään", joka on samanlainen kuin olemme nähneet aiemmin, ja "HID Eve-sensoreille Alt-OS".
Yksi Chrome-käyttöjärjestelmän merkittävimmistä ominaisuuksista on sen erinomainen niukkojen järjestelmäresurssien lähde. Valitettavasti Windows 10 vaatii kuitenkin paljon enemmän hevosvoimia käynnistyäkseen ja toimiakseen kuin mikään Chrome-käyttöjärjestelmä. Joten on todennäköistä, että vain korkeatasoiset Chromebookit, kuten Pixelbook, voivat täyttää tämän käyttöjärjestelmän vaatimuksen.
Toimittajien suositukset
- Tämä Lenovon Chromebook muuttuu tabletiksi, ja se on tänään 130 dollaria alennus
- Kuinka ladata Windows 10 ISO-tiedosto laillisesti ja asentaa Windows 10 siitä
- Kuinka tulostaa Chromebookista – helppo tapa
- Tämä HP Chromebook on alennettu 290–180 dollariin Prime Dayn aikana
- PDF-tiedostojen yhdistäminen Windowsissa, macOS: ssä tai verkossa