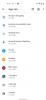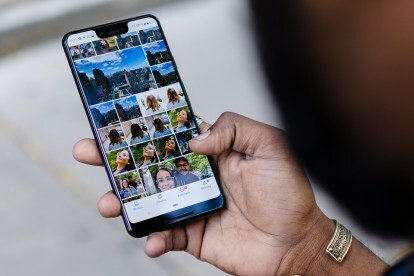
Sinun ei tarvitse omistaa Google Pixel -älypuhelinta hyödyntääksesi Google Kuvien tarjoamaa 16 Gt: n pilvitallennustilaa valokuville ja videoille. Kaikille iOS- ja Android-käyttäjille saatavilla oleva Google Photos on erinomainen valinta rakkaiden muistojesi varmuuskopiointiin ja säilyttämiseen.
Sisällys
- Asenna Google Kuvat -sovellus
- Käytä Backup & Syncin mobiiliasetuksia
- Työpöytäversiot on integroitu
- Bottom line
Google Kuvien avulla voit tallentaa visuaalisia tiedostoja ilmaiseksi. Haluatko mukaan toimintaan? Tässä on oppaamme Google Kuvien käytön aloittamiseen.
Suositellut videot
Asenna Google Kuvat -sovellus
Google Kuvien käyttäminen iPhonessa tai Androidälypuhelin, sinun on ensin ladattava mobiilisovellus osoitteesta Sovelluskauppa tai Google Play Kauppa.

Lataa myös Google Varmuuskopiointi ja synkronointi -sovellus Mac- tai Windows-tietokoneellesi ohjelmoimaan sovellus automaattisesti synkronoimaan kuvat ja muut tiedostot tietokoneeltasi Valokuvat-sovellukseen. Kun sovellus on käynnistetty, se sijaitsee työpöydän ylävalikkopalkissa ja hallitset sitä Asetukset.
Käytä Backup & Syncin mobiiliasetuksia



Käynnistä Google-kuvat iOS- tai Android-puhelimellasi ja valitse asetukset ylävalikosta ja valitse sitten Varmuuskopiointi ja synkronointi. Tämä kriittinen asetus on itse asiassa kolme yhdelle. Ota ensin käyttöön automaattinen varmuuskopiointi ja aseta sitten lähetyskoko. High Quality tallentaa rajoittamattoman määrän kuvia ja videoita jopa 16 megapikseliin asti ilmaiseksi, ja se on oikea asetus useimmille ihmisille. Kaikki yli 16 megapikseliä pakataan pilveen, mutta ei työpöydälläsi tai laitteellasi. Jos haluat tallentaa alkuperäisiä täyden resoluution kuvia, se lasketaan Googlen ilmaiseen 15 Gt: n kiintiöön, ja sinun on maksettava ylimääräisestä tallennustilasta. Vaikka jotkut uudet kuluttajat kohta ja ampuu tai peilittömät kamerat Kuvaa yli 16 megapikselin tarkkuudella, tämä koko on riittävän suuri useimpiin ei-ammattimaisiin tarkoituksiin, mukaan lukien tulostus.
Valitse varareitti



Voit valita, ladataanko omaisuutta datapaketin kautta tai vain Wi-Fin kautta. Jos sinulla on rajoittamaton matkapuhelinliittymä, sinun ei tarvitse huolehtia. Mutta jos sinulla on datarajoitus, poista solun asetukset käytöstä, jotta lataukset tapahtuvat vain Wi-Fin kautta. Ota varmuuskopio käyttöön napauttamalla ja käynnistämällä mobiilisovellus. Heti kun teet sen, sovellus alkaa synkronoida galleriasi tai kameran rullasi kanssa ladatakseen kaikki kuvat (ja kuvakaappaukset) sen jälkeen, kun viimeksi käynnistit sovelluksen. Sovellus käynnistyy automaattisesti Valokuvat-ruutuun ja näet näytön yläreunassa merkinnän, joka kertoo, kun synkronointi on valmis. Voit sitten etsiä kuvia aiheen tai sisällön mukaan. Sovellus näyttää tuloksia, jotka voivat olla joko albumeja tai yksittäisiä kuvia, sovelluksesi maantieteellisestä sijainnista johdetuilla tiedoilla.
Valokuvat: Katsele, hae ja muokkaa valokuvia



Kun valokuvasi ja videosi on synkronoitu, saat neljä suurta ruutua, joilla voit selata kokoelmaasi: Kuvat, Albumit, Assistant ja Jakaminen. Kuvat-ruudussa kuvat ja videot on järjestetty päivämääräjärjestykseen. Käytä nipistys- ja zoomauseleitä nähdäksesi kuvat päivämäärän mukaan tai katsellaksesi kuvia pikkukuvina, pieninä, keskikokoisina ja suurina kokoisina niin, että yksi kuva vie koko näytön. Koko näytön tilassa voit muokata valokuvaasi käyttämällä sisäänrakennettuja suodattimia, säätämällä sävyä ja vaaleutta sekä muuttamalla kuvasuhdetta tai muuttamalla rajaamalla.
Albumit: Kuvan järjestäminen




Mobiilisovelluksen alareunassa oleva Albumit-kuvake paljastaa ihmiset, paikat, asiat, videot, kollaasit, animaatiot ja Videoiden katselukerrat, kuvien sisällön erittely, jotta voit nopeasti etsiä ja löytää etsimäsi otokset varten.

Ihmiset-moduuli (johon voit lisätä myös lemmikkejä) ryhmittelee ihmiset kasvojentunnistustekniikan avulla ja yrittää sovittaa erilaisia kuvia eri kasvoihin. Tekniikka teki vaikuttavan työn tunnistaessaan kasvot, jotka erosivat vuosikymmeniä toisistaan. Paikat-moduuli ryhmittelee kuvat niiden sijaintia tukevan GPS: n mukaan. Asiat luottavat esineiden tunnistamiseen ja sijoittavat esineitä luokkiin pilvenpiirtäjistä ankoihin, kissoihin, kirkkoihin ja kuvauksiin. Videot-klusteri yhdistää kaikki videosi ja antaa sinun toistaa, ladata, jakaa, lisätä albumiin, silmuttaa, arkistoida tai siirtää videon roskakoriin. Työpöytäkäyttöliittymä on samanlainen kuin mobiilikäyttöliittymä.

Assistant – joka on paljon helpompi nähdä työpöydällä kuin puhelimellasi – tarjoaa kaikenlaisia automaattisia herkkuja, joita voit hyväksyä tai hylätä kuvien tai videoiden kerääminen kollaasiksi, suodatintyylin lisääminen, animaation luominen kuvasarjasta tai elokuvan tekeminen still-kuvia. Jotkut ideat ovat järkeviä, toiset vähemmän älykkäitä, mutta sinun ei tarvitse hyväksyä Googlen loistavia ideoita, jos et halua. Assistantin automaattisten luomusten lisäksi voit luoda alkuperäisiä albumeja, valokuvakirjoja ja kollaaseja. Jakaminen antaa sinulle mahdollisuuden jakaa luomuksesi tiettyjen ihmisten kanssa tai sosiaalisessa mediassa.
Työpöytäversiot on integroitu
Jos olet määrittänyt Google-tilin tietokoneellesi, sinun tarvitsee vain valita Google-kirjanmerkkisi, jotta voit käyttää kaikkia Googlen palveluita, mukaan lukien valokuvat. Kun puhelimesi synkronoidaan sivuston kanssa, näet välittömästi kaikki lataamasi valokuvat riippumatta siitä, mitä tietokonetta käytät. Asennus tapahtuu Googlen verkkosivuston kautta, joten käyttöliittymä sekä Macille että Windowsille on käytännössä identtinen. Älypuhelimesi sisältö toistaa enemmän tai vähemmän sen, mitä näet tietokoneen näytöllä.

Bottom line
Google Photos on loistava, ilmainen tapa varmuuskopioida kuvasi pilveen ja saada muutamia valokuvausetuja ja -mukavuuksia. Sekä mobiili- että työpöytäsovelluksia on helppo käyttää tunnistettavilla käyttöliittymillä, jotka kattavat molemmat alustat. Vaikka muokkaustyökalut eivät ole kauan käytössä, niitä on vain tarpeeksi, jotta valokuvasi tai videosi saadaan esille ennen jakamista maailman kanssa.
Toimittajien suositukset
- Kuinka ladata iPhone nopeasti
- Kuinka testaamme tabletteja
- 16 parasta viestisovellusta Androidille ja iOS: lle vuonna 2023
- Saako iPhoneni iOS 17:n? Tässä on kaikki tuetut mallit
- Näin iPadOS 17 vie iPadisi uudelle tasolle