iPhonesi Ohjauskeskuksen painikkeista - peittokuva, joka tulee näkyviin, kun pyyhkäiset ylös alareunasta - on yksi, joka lukitsee näytön pystysuuntaan. Näytön lukitseminen vaakasuunnassa on vaikeampaa ja vaatii jonkin iPhonen esteettömyystoiminnon käyttämisen kiertotapana.
Pystysuuntauksen lukitus
Vaihe 1
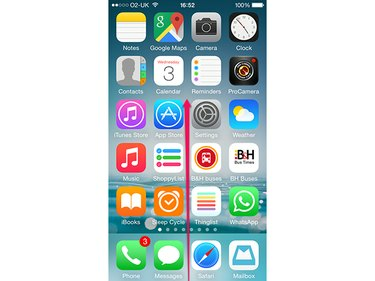
Kuvan luotto: Kuva Applelta.
Tuo ohjauskeskus näkyviin pyyhkäisemällä ylöspäin näytön alareunasta.
Päivän video
Vaihe 2

Kuvan luotto: Kuva Applelta.
Napauta Pystysuuntauksen lukitus -painiketta.
Vaihe 3
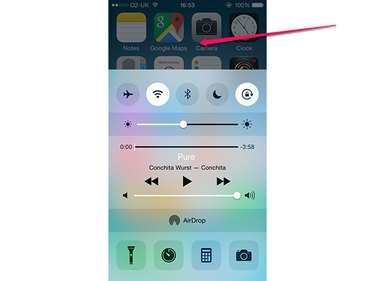
Kuvan luotto: Kuva Applelta.
Napauta ohjauskeskuksen ulkopuolella piilottaaksesi sen.
Kärki
- Kun näytön suunta on lukittu, kiertolukkokuvake ilmestyy palkkiin näytön yläreunassa akun ilmaisimen viereen.
- Avaa näytön kierto napauttamalla Pystysuuntauksen lukitus painiketta uudelleen.
Maisemasuuntauksen lukitus
Näytön lukitseminen vaakasuuntaan edellyttää, että näyttö on jo lukittu pystysuunnassa, ja se perustuu iPhonen Assistive Touch -toimintoon. Prosessi toimii vain, kun näyttö voi näyttää sisällön vaakasuunnassa - voit tehdä sen esimerkiksi iPhonen Safari-selaimessa, mutta ei aloitusnäytössä. Jos vaihdat vaakasuuntaa tukevasta sovelluksesta sellaiseen, joka ei tue, tai palaat aloitusnäyttöön, "lukko" katoaa ja se on otettava uudelleen käyttöön.
Avustavan kosketuksen käyttöönotto
Vaihe 1

Kuvan luotto: Kuva Applelta.
Varmista, että iPhonen näyttö on lukittu pystysuuntaan. Avaa asetukset sovellus ja napauta Kenraali.
Vaihe 2
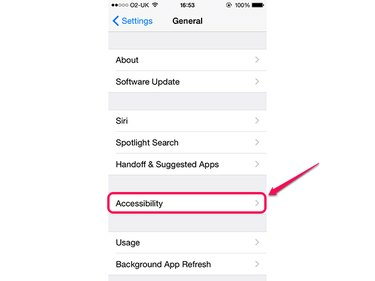
Kuvan luotto: Kuva Applelta.
Napauta Esteettömyys.
Vaihe 3
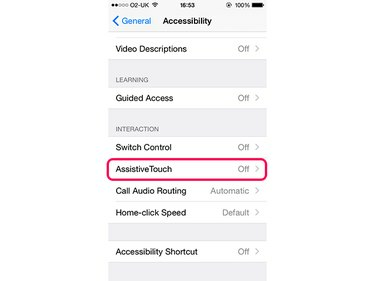
Kuvan luotto: Kuva Applelta.
Napauta AssistiveTouch. Saatat joutua vierittämään alas, jotta tämä vaihtoehto tulee näkyviin.
Vaihe 4
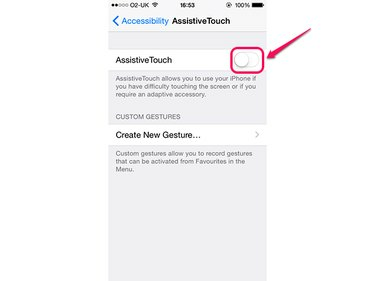
Kuvan luotto: Kuva Applelta.
Napauta AssistiveTouch ota se käyttöön.
Näytön kääntäminen
Vaihe 1

Kuvan luotto: Kuva Applelta.
Avaa sovellus, jota haluat käyttää, ja napauta Avustava kosketus peittokuva.
Vaihe 2
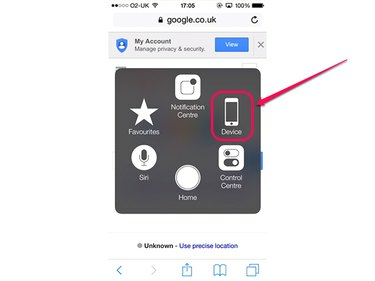
Kuvan luotto: Kuva Applelta.
Napauta Laite.
Vaihe 3
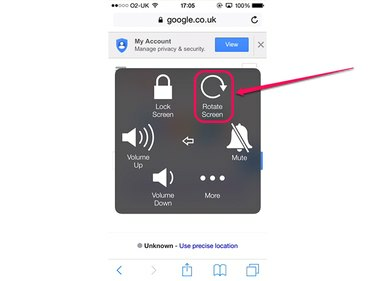
Kuvan luotto: Kuva Applelta.
Napauta Kierrä näyttöä.
Vaihe 4
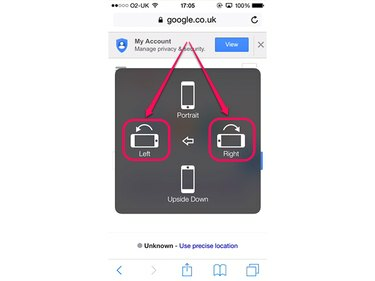
Kuvan luotto: Kuva Applelta.
Napauta jompaakumpaa Vasen tai Oikein, riippuen siitä, kuinka haluat pitää iPhonea vaakasuunnassa. Jos haluat Koti-painikkeen oikean peukalosi alle, napauta Vasen; muussa tapauksessa napauta Oikein.
Vaihe 5
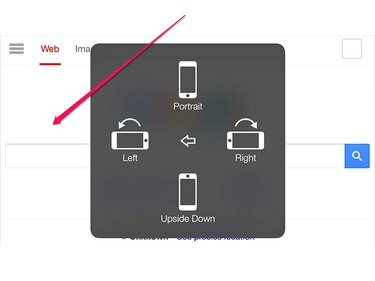
Kuvan luotto: Kuva Applelta.
Napauta mitä tahansa peittokuvan ulkopuolella minimoidaksesi sen ja palataksesi sovellukseen.
Kärki
Jos haluat palauttaa näytön pystysuuntaan, avaa valikko uudelleen ja napauta Muotokuvatai palaa aloitusnäyttöön. Muista, että kun teet niin, iPhone on edelleen lukittuna pystysuunnassa, joten sinun on avattava sen lukitus Ohjauskeskuksen kautta, jos haluat näytön kääntyvän automaattisesti uudelleen.



