Viivoja iPhonen näytöllä saattaa näkyä ilman selvää syytä. Joskus ne ovat merkki vakavasta ongelmasta, kuten laitteisto- tai ohjelmistovioista, mutta ne voivat myös johtua viallisesta sovelluksesta tai iPhonen häiriöstä. Jos et pysty selvittämään, miksi näytössä näkyy viivoja, etkä tunnista väärää sovellusta, käynnistä iPhone uudelleen, nollaa tai palauta.
Arvioi ongelma
Ennen vianmääritystä yritä selvittää, miksi näytössä on viivoja ja milloin se näyttää ne.
Päivän video
Vaihe 1
Mieti, ovatko iPhonen muutokset saattaneet laukaista ongelman. Jos esimerkiksi juovia ilmestyi ensimmäisen kerran sen jälkeen, kun pudotit luurin tai altistat sen vedelle, ne voivat olla merkki vauriosta. Jos pudotit iPhonen, vianetsintäkorjaukset eivät välttämättä ratkaise ongelmaa. jos luuri on märkä, kuivaa iPhone ennen kuin yrität korjata näytön vakavampien vaurioiden välttämiseksi. Jos näyttö on äskettäin vaihdettu, sitä ei ehkä ole kytketty oikein ja saatat joutua korjaamaan sen.
Vaihe 2
Käytä eri sovelluksia nähdäksesi, näkyvätkö viivat niissä kaikissa. Jos näin tapahtuu, siirry vianetsintään. Jos viivat näkyvät vain, kun käytät tiettyä sovellusta, poista se ja asenna se uudelleen.

Kuvan luotto: Kuva: Apple
Napauta ja pidä sovellusta aloitusnäytössä, kunnes se alkaa täristä. Valitse X joka tulee näkyviin sovelluksen kulmaan poistaaksesi sen.
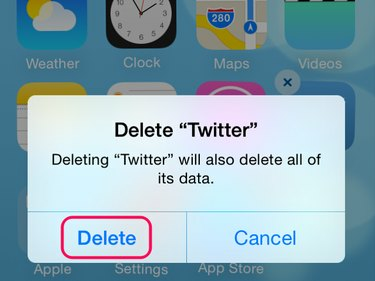
Kuvan luotto: Kuva: Apple
Valitse Poistaa vahvistusviestissä ja paina Koti -painiketta palataksesi tavalliseen aloitusnäyttöön.

Kuvan luotto: Kuva: Apple
Avaa Sovelluskauppa, etsi sovellus ja valitse Pilvi lataus -painiketta asentaaksesi sovelluksen uudelleen. Jos sovelluksessa on edelleen näyttöviivoja, ota yhteyttä sen kehittäjään saadaksesi tukea.
Varoitus
- Jos sovellus ei näytä X kun pidät sitä painettuna, se on Applen järjestelmäsovellus, jota ei voi poistaa.
- Voit asentaa sovelluksia uudelleen ilmaiseksi niin kauan kuin ne ovat edelleen saatavilla App Storessa, mutta menetät sovellustiedot, kun poistat sovelluksen.
Käynnistä tai nollaa iPhone uudelleen
Joskus iPhone saa häiriön, jonka vuoksi se lakkaa toimimasta oikein. Et ehkä pysty tunnistamaan ongelmaa, mutta voit ehkä poistaa sen käynnistämällä iPhonen uudelleen tai nollaamalla sen. Aloita vianetsintä käynnistämällä uudelleen ja käytä nollausta, jos se ei auta.
Suorita uudelleenkäynnistys
Paina ja pidä painettuna Nukkuminen/herätys -painiketta. IPhone 6:ssa tämä on luurin sivulla; iPhone 5:ssä se on ylhäällä. Pidä painiketta painettuna, kunnes Liu'uta kohtaan Virta pois liukusäädin tulee näkyviin. Pyyhkäise liukusäätimellä ja odota, että iPhone sammuu. paina Nukkuminen/herätys -painiketta käynnistääksesi uudelleen.
Suorita nollaus
Pidä painettuna Nukkuminen/herätys ja Koti painikkeet yhdessä. Kun Apple-logo tulee näkyviin, vapauta painikkeet. IPhone sammuu, nollautuu ja käynnistyy uudelleen.
Palauta iPhone
Jos näet edelleen viivoja näytöllä uudelleenkäynnistyksen ja nollauksen jälkeen, yritä palauttaa iPhone. Tämä prosessi pyyhkii tiedot ja palauttaa iPhonen tehdasasetuksiin. Voit sitten palauttaa useimmat nykyiset asetukset varmuuskopion avulla tai määrittää iPhonen ikään kuin se olisi uusi.
Kärki
- Ennen kuin palautat iPhonen, varmista, että käytät iTunesin uusinta versiota tietokoneellasi. Avata iTunes, valitse auta ja sitten Tarkista päivitykset. Jos päivitys on saatavilla, asenna se.
- Et voi palauttaa iPhonea, jos Find My iPhone on päällä. Napauta asetukset napauta iPhonessa iCloud ja sammuta ominaisuus.
Vaihe 1

Kuvan luotto: Kuva: Apple
Liitä iPhone tietokoneeseen ja avaa iTunes. Valitse iPhonen kuvake ja avaa Yhteenveto Asetukset-alueella.
Vaihe 2
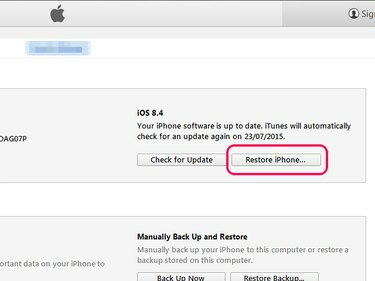
Kuvan luotto: Kuva: Apple
Siirry iPhone-alueelle ja valitse Palauta Iphone. Näet kehotteen varmuuskopioida iPhone. Jos haluat palauttaa avainasetukset, kun määrität iPhonen palautuksen jälkeen, luo varmuuskopio.
Varoitus
Palautus poistaa kaikki mediasi ja muut tiedot. Varmista, että ymmärrät mitä iTunes varmuuskopioi ennen kuin jatkat. Varmuuskopio ei palauta kaikkia asetuksia ja tietoja.
Vaihe 3
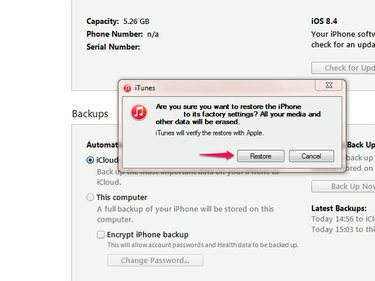
Kuvan luotto: Kuva: Apple
Valitse Palauttaa ja odota, että iTunes palauttaa iPhonen. Älä irrota iPhonea prosessin aikana. Kun palautus on valmis, seuraa kehotteita asettaaksesi iPhone uutena tai varmuuskopiosta.
Kärki
- Jos et käytä iPhonea tietokoneen kanssa, valitse asetukset iPhonen aloitusnäytössä ja sen jälkeen Kenraali, Nollaa ja Poista kaikki sisältö ja asetukset palauttaaksesi laitteen.
- Jos näet edelleen viivoja näytöllä vianmäärityksen jälkeen, ota yhteyttä Applen tuki lisäapua varten.
pikseliä



