RAM on yksi minkä tahansa tietokoneen tärkeimmistä osista, joten kun se alkaa epäonnistua, kaatumisia ja suorituskykyongelmia alkaa ilmetä – vaikka sinulla olisi paras RAM voit ostaa. Ei ehkä ole edes selvää, että RAM on epävakaa, minkä vuoksi on tärkeää tietää, miten RAM-muisti testataan.
Sisällys
- Windowsin muistin diagnostiikka
- MemTest86
Suositellut videot
Kohtalainen
3 tuntia
USB-tallennuslaite
Epävakaus on spektri, joten se riippuu siitä, kuinka epävakaa olet RAM eli erilaisia asioita voi tapahtua. Hieman epävakaa RAM saattaa toimia hieman odotettua huonommin ja aiheuttaa satunnaisen kaatumisen. Lisää epävakautta aiheuttaa enemmän suorituskykyongelmia ja lisää BSOD: ita. Esimerkiksi "sivuvirhe sivuttamattomalla alueella" BSOD-virhesanoma on sellainen, jota voit odottaa, jos sinun
Windowsin muistin diagnostiikka
Windowsissa on sisäänrakennettu muistin testaustyökalu nimeltä Windows Memory Diagnostic. Se on yksinkertainen mutta yleensä tehokas työkalu RAM-ongelmien etsimiseen. Ennen kuin aloitat, muista tallentaa kaikki tietosi, koska sinun on käynnistettävä tietokoneesi uudelleen.
Vaihe 1: Siirry Windowsin hakupalkkiin ja kirjoita Muistin diagnostiikka. Valitse se.
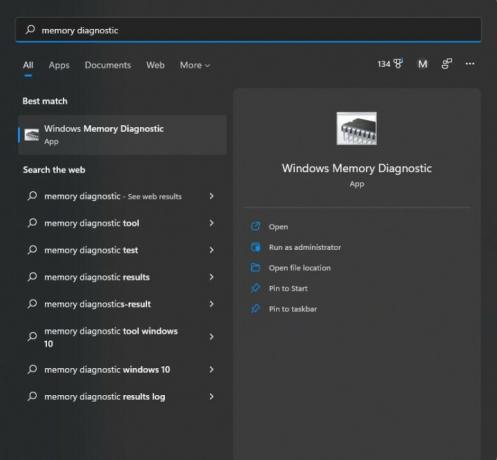
Vaihe 2: Sitten näet alla olevan ikkunan. Napsauta ensimmäistä vaihtoehtoa, joka käynnistää tietokoneesi automaattisesti uudelleen.
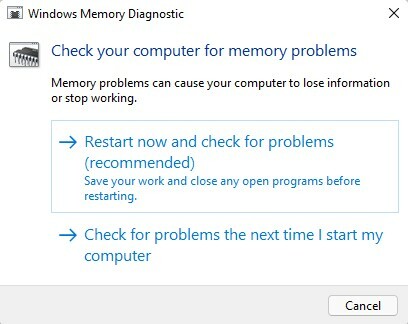
Liittyvät
- Kuinka paljon RAM-muistia tarvitset?
- Tämä RAM-innovaatio on hyvä uutinen tietokoneellesi
- PC: n rakentaminen tyhjästä: Aloittelijan opas oman pöytätietokoneen rakentamiseen
Vaihe 3: Kun tietokoneesi käynnistyy uudelleen, sinua tervehtii sinisen näköinen näyttö, joka kertoo, että RAM-muistiasi testataan. Tämä kestää noin 15-30 minuuttia.
Vaihe 4: Kun testi on valmis, tietokoneesi käynnistyy uudelleen Windowsiin. Kun kirjaudut sisään, saat ilmoituksen, joka kertoo, läpäisikö RAM-muistisi testin. Epäonnistuminen tarkoittaa
MemTest86
Jos tietokoneesi läpäisi Windowsin muistidiagnostiikan, mutta epäilet silti, että sinulla on RAM-ongelma, sinun kannattaa kokeilla MemTest86:ta, PassMarkin paljon kattavampaa testiä. Aivan kuten Windows Memory Diagnostic, se suorittaa testin itse Windowsin ulkopuolella, joten et voi käyttää tietokonettasi testin aikana. Tarvitset MemTest86:n käyttöön vain USB-tallennuslaitteen, joka sinun on alustettava, joten varmista, ettei laitteessa ole mitään tärkeää
Vaihe 1: Lataa MemTest86:n ilmainen versio PassMarkin verkkosivuilla. Saat .zip-tiedoston.
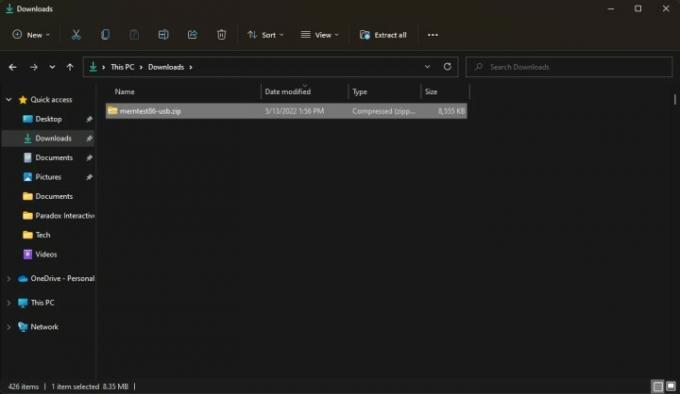
Vaihe 2: Avaa .zip-tiedosto ja kopioi/liitä sen sisältö uuteen kansioon.
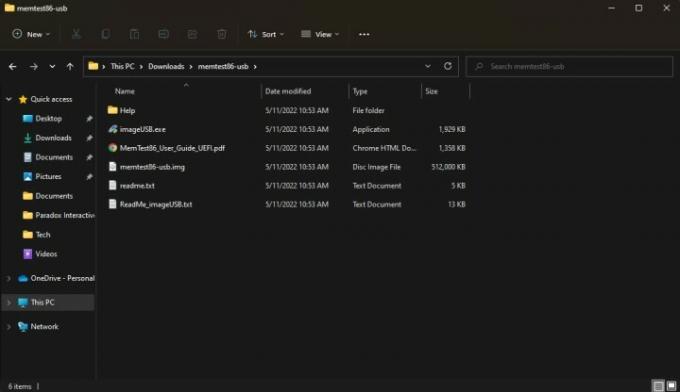
Vaihe 3: Liitä USB-tallennuslaitteesi ja käynnistä imageUSB.exe. Jälleen tallennuslaitteesi alustetaan, joten varmista, ettei siinä ole mitään tärkeää.
Vaihe 4: Valitse ikkunan yläreunasta tallennuslaite, jota haluat käyttää MemTest86:lle, ja etsi sitten Kirjoittaa -painiketta alareunassa ja valitse se. Ohjelma kysyy, oletko todella varma, koska tämä osa alustaa tallennuslaitteesi. Hetken kuluttua näet a Kuvaus valmis ilmoitus, mikä tarkoittaa, että laitteesi on valmis käyttämään MemTest86:ta. Ennen kuin jatkat, tallenna kaikki tietosi, koska käynnistät tietokoneesi pian uudelleen.

Vaihe 5: Nyt sinun on käynnistettävä USB-tallennuslaitteellesi. Siirry ensin Windowsin hakupalkkiin ja etsi Edistynyt käynnistys, jonka pitäisi vetää ylös Muuta käynnistyksen lisäasetuksia. Valitse se.
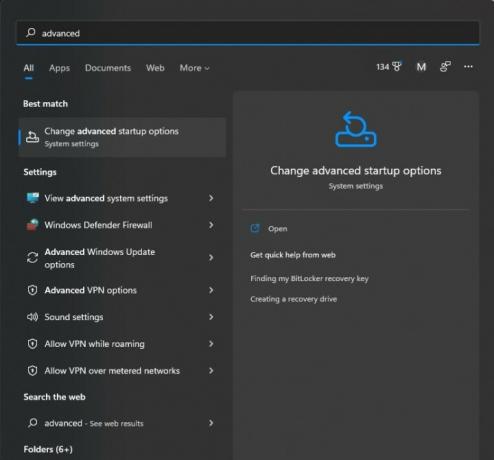
Vaihe 6: Sinun pitäisi nähdä laatikko, jossa on merkintä Edistynyt käynnistys kanssa Käynnistä uudelleen nyt -painiketta. Valitse se ja tietokoneesi käynnistyy uudelleen.
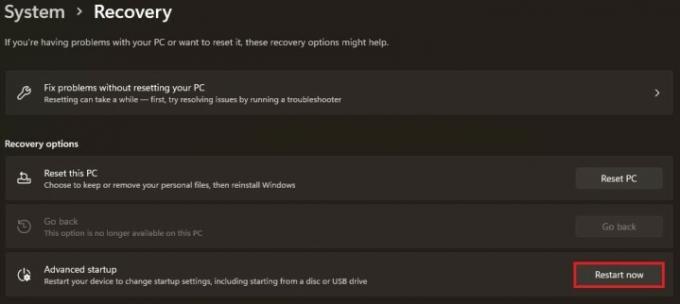
Vaihe 7: Kun tietokoneesi käynnistyy uudelleen, sinun pitäisi nähdä Windowsin palautusnäyttö. Klikkaus Valitse laite ja valitse USB-laitteesi, jota voidaan kutsua jotenkin UEFI: Irrotettava laite.
Vaihe 8: Tämän jälkeen tietokoneesi lataa MemTest86:n, jonka pitäisi alkaa testata välittömästi. Testin suorittaminen voi kestää noin kolme tuntia, joten ole kärsivällinen.
Vaihe 9: Kun testi on valmis, näet viestin, joka joko sanoo, että RAM on läpäissyt tai että se epäonnistui. Jos se epäonnistuu, sinun on vaihdettava
Jos RAM-muistisi ei läpäissyt kumpaakaan testiä, se on epävakaa tai huono. On olemassa muutamia ratkaisuja, jotka saattavat toimia sinulle.
Ensinnäkin, jos ylikellotat RAM-muistia, ylikelloit liian kovaa ja sinun on valittava asiat takaisin. Joko nollaa
Jos et ole sekaisin RAM-muistin kanssa, järjestelmä saattaa olla yhteensopimaton. Vaikka kaikki
Jos RAM-muistisi on validoitu toimimaan emolevyn kanssa, jos käytät kannettavaa tietokonetta tai esiasennettua PC: tä, jota et ole muokannut, tai jos epävakausongelmia on ilmennyt yhtäkkiä,
Voit myös vaihda RAM itse. Jos sinulla on valmiiksi rakennettu työpöytä, joka käyttää valmiita osia (esimerkiksi Maingear- ja CyberPower-pöytäkoneet) tai rakennettu oma tietokoneesi, osta toinen sarja RAM-muistia, varmista, että se on validoitu emolevyllesi, ja asenna se normaalisti olisi. Jos sinulla on valmiiksi rakennettu tietokone, joka käyttää patentoituja osia (kuten HP: n ja Dellin pöytätietokoneita) tai kannettava tietokone, tarvitset todennäköisesti OEM-sertifioidun sarjan
Toimittajien suositukset
- Kuinka paljon GPU-muistia tarvitsen?
- Mikä on RAM? Tässä on kaikki, mitä sinun tarvitsee tietää
- Nämä ovat PC-pelejä, jotka pakottavat ihmiset ostamaan lisää RAM-muistia
- Paras RAM AMD Ryzenille vuonna 2022
- DDR5 vs. DDR4 RAM: Onko DDR5 sen arvoinen?




