Moderni älykoti tukee useita verkkoon liitettyjä laitteita, mukaan lukien valaistus, lukot ja termostaatit. Laitteiston päällikkö, mahtavan sateenvarjon alla, on omansa älykäs turvallisuus. Tämä on kaikkea kameroista liiketunnistimiin, video ovikellotja valonheittimet. Kun tämä varustesarja on liitetty kotiverkkoosi, voit katsoa live-kuvaa liikkeellä ollessasi ja vastaanottaa liikelaukaisuhälytyksiä ja jopa kommunikoi kuriirien ja muiden etuoven asukkaiden kanssa kaksisuuntaisella äänikeskustelu.
Sisällys
- Kuinka käyttää Amazon Echo Showta turvakamerana
- Google Nest Hubin käyttäminen turvakamerana
Vaikka näistä järjestelmistä tulee yhä edullisempia, jotkin huipputason laitteistot maksavat silti melkoisen penniäkään. Jos et voi säästää taikinaa all-on-deck-turvasarjalle, mutta haluat mahdollisuuden valvoa kotiasi, älykäs näyttö voi olla kaikki mitä tarvitset. Älykkäät näytöt on varustettu sisäisillä videokeskustelutoiminnoilla, mukaan lukien kamerat ja mikrofonit – joten ne sopivat jo luonnollisesti sisävalvontakameroihin. Sekä Alexalla että Google Homella on vaihtoehtoja muuttaa vastaavat älynäytöt – Echo Shows ja Nest Hubs – turvakameriksi oikeissa olosuhteissa. Näin otat nämä suojaustilat käyttöön ja mitä sinun tulee tietää niiden käytöstä!
Suositellut videot
Kuinka käyttää Amazon Echo Showta turvakamerana

Vaihe 1: Etsi yhteensopiva malli
Amazonin turvakameravaihtoehtoa kutsutaan Home Monitoringiksi, jonka avulla voit periaatteessa käyttää Alexa-sovellusta tai toista Echo Showta nähdäksesi, mitä tietty Echo Show voi nähdä kamerallaan.
Liittyvät
- SimpliSafe-järjestelmän virittäminen yöllä
- Vuoden 2023 parhaat ulkovalvontakamerat
- Wyze Cam Floodlight Pro on huippuluokan ulkokamera, jossa on paljon tekoälyominaisuuksia
Ensimmäinen askel on varmistaa, että sinulla on yhteensopiva esitys: Vanhemmat ohjelmat eivät tue kodin valvontaa, joten tarvitset Echo Show 5 (2. sukupolvi), Echo Show 8 (2. sukupolvi), tai Echo Show 10 (3. sukupolvi) tämän suojausominaisuuden tukemiseksi. Erityisesti Echo Show 10 (3. sukupolvi) on tehokas valinta, koska sen näyttö voi kääntyä katsomaan ympärilleen laajemmin tai seuraamaan jotakuta huoneessa. Lisäksi on syytä mainita, että sinulla ei ole pääsyä esimerkiksi liikehälytyksiin tai videotallennuksiin. Jos nämä ovat suuria menetyksiä, erillinen turvakamera tai -järjestelmä voi sopia sinulle paremmin.
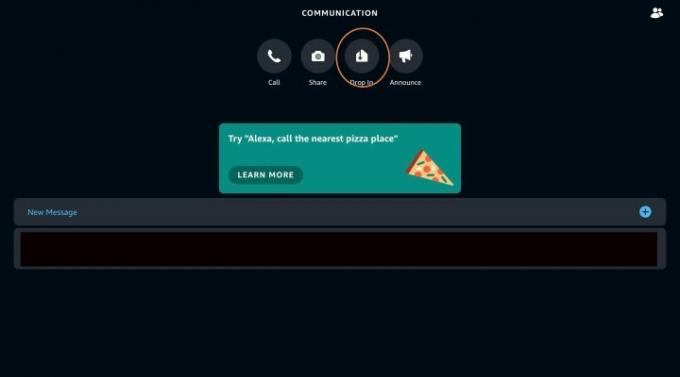
Huomautus: Jos sinulla on vanhempi Echo Show, voit silti Drop In manuaalisesti katsoa älynäyttöä milloin tahansa. Käytä Drop In -sovellusta avaamalla Alexa-sovellus ja valitsemalla Kommunikoi -painiketta ja valitse Pudota sisään tarkastellaksesi kaikkia Drop In -yhteensopivia Echo-laitteitasi sekä yhteyslaitteita, jotka ovat valtuuttaneet sinut Drop In -palveluun. Echo Showssa Drop In tulee aktivoi myös kameran ja voi jopa hälyttää, jos joku oli äskettäin lähellä – mikä riittää, vaikka et voi aktivoida kodin valvontaa toiminto.
Lisähuomautus: Jos sinulla on jo turvakamera, kuten Ring Video Doorbell, voit voi linkittää sen Alexa-tiliisi katsoaksesi live-syötettä ohjelman avulla. Katso lisää Alexa-vinkkeistämme täältä!
Vaihe 2: Ota kodin valvonta käyttöön
Aloita varmistamalla, että Alexa-sovelluksesi on täysin päivitetty, mikä lisää tärkeitä kodinvalvontatoimintoja. (Echo Shows päivittyvät yleensä automaattisesti, mutta voit käynnistää ne uudelleen päivityksen kannustamiseksi tarvittaessa.) Toisin kuin useimmat Alexa-taidot, kodin valvonta on käytössä. suoraan Echo Show -laitteesi kautta - ei Alexa-sovelluksen kautta. Voit ottaa ominaisuuden käyttöön seuraavasti:
- Pyyhkäise alas Echo Shown yläosasta ja napauta sitten asetukset.
- Napauta Kamera.
- Ota kodin valvonta käyttöön liu'uttamalla kytkin kohtaan Päällä asema.
Vaihe 3: Napauta Show-kameraasi
Alexa-sovelluksen käyttäminen on helpoin tapa käyttää Home Monitoring -ominaisuuksia – ja lisäksi voit tehdä sen mistä tahansa. Avaa äskettäin päivitetty Alexa-sovellus ja valitse talon muotoinen Laitteet -kuvaketta alavalikosta. Kodin valvontaa tukevassa esityksessä sinun pitäisi nähdä valintavaihtoehto Kamerat Seuraava. Sisään Kamerat, valitse Echo Show -laitteesi nimen mukaan.
Tämän pitäisi yhdistää Echo Show -ohjelmaasi ja näyttää sen syöte laitteellasi sekä vaihtoehtoja ottaa käyttöön kaiutin tai mikrofoni, jotta voit kuulla ja puhua, jos haluat. Jokainen, joka katsoo Echo Showta tässä vaiheessa, näkee selkeän ponnahdusikkunan siitä, että sitä käytetään kodin valvontaan.
Tämä suojausominaisuus toimii parhaiten, jos esityksestäsi on laaja näkymä huoneeseen. Voit zoomata syötettä suurentaaksesi yksityiskohtia, jos haluat.
Vaihe 4: Lisää Alexa Guard/Guard Plus, jos haluat
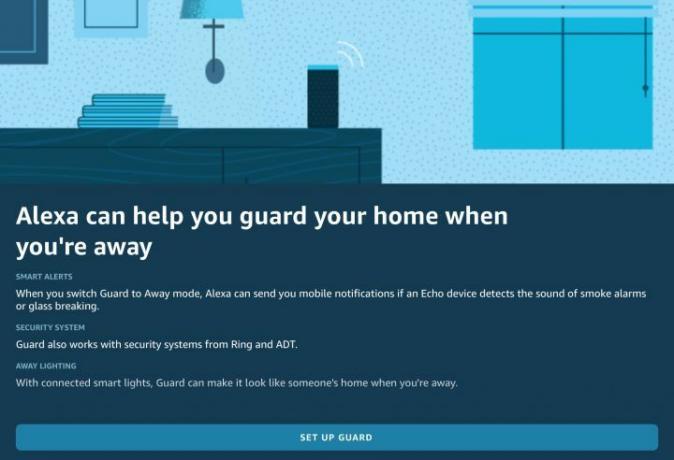
Alexa Guard on ylimääräinen turvaominaisuus voit ottaa käyttöön Echossa, kuten turvajärjestelmän virittämisen. Tällä tavalla Echo kuuntelee ääniä, kuten rikkoutuvan lasin tai palovaroittimia, ja lähettää sinulle hälytyksen puhelimeesi. Jos sinulla on Show-laite, voit käyttää tätä ilmoitusta automaattisesti pudottamaan sisään live-videosyötteeseen ja katsomaan, pitäisikö sinun soittaa viranomaisille – erittäin hyödyllinen tila, kun olet poissa kotoa.
Voit myös lisätä ominaisuuksia Alexa Guard Plus (5 dollaria kuukaudessa), joka päivittää palvelun kuuntelemaan laajempaa epäilyttäviä ääniä, mahdollistaa handsfree-hätäpuhelut ja lisää vaihtoehtoja, kuten soivat sireenit, jotka estävät murtovarkaita.
Google Nest Hubin käyttäminen turvakamerana

Vaihe 1: Etsi yhteensopiva malli
Kuten Echo Shows, vain tietyt Nest-laitteet voivat käyttää tätä turvakameraominaisuutta, ja tällä hetkellä vaihtoehdot ovat rajalliset: Voit käyttää Nest Cam -ominaisuutta vain Nest Hub Max. Ensimmäisen ja toisen sukupolven Google Nest Hub ei voi käyttää tätä ominaisuutta, koska molemmista puuttuu sisäänrakennettu kamera.
Saatat ihmetellä Nest-perheen ulkopuolisia toimintoja – loppujen lopuksi Google Assistant on saatavilla useille muille älynäytöille, kuten Lenovo Smart Display 7:lle. Mikään näistä näytöistä ei kuitenkaan tarjoa alkuperäisiä turvakameratoimintoja, ja niillä on rajoitetusti tai ei ollenkaan yhteensopivuutta Google Home -sovelluksen kanssa, joten toistaiseksi se on rajoitettu vain Nest Hub Maxiin.
Vaihe 2: Ota Nest Cam -ominaisuus käyttöön
alkaa täysin käyttöönotetun Nest Hub Maxin kanssa ja päivitetty Google Home -sovellus. Kun olet valmis, avaa Google Home ja valitse Nest Hub Max nimen mukaan.
Vieritä alas ja etsi vaihtoehto, jossa lukee Ota Nest Cam käyttöön. Aloita valitsemalla se. Jos kotonasi on asennettu muita Nest-laitteita, kuten itsenäinen Nest Cam, Google Home saattaa pyytää sinua integroimaan myös ne nyt.
Loput vaiheet ovat yksinkertaisia ja nopeita, mutta tarvitset pääsyn Hub Maxiin, jotta voit skannata sen näyttämän QR-koodin. Voit nyt käyttää Home-sovellusta live-syötteen katsomiseen ja käyttöönottoon Puhu & Kuuntele toiminnot kaksisuuntaiseen ääniviestintään.

Vaihe 3: Tilaa Nest Aware tarvittaessa
Google tarjoaa myös tietoturvatilauspalvelun nimeltään Nest Aware. Aware, joka maksaa 6 dollaria kuukaudessa, lisää automaattisia hälytyksiä, jos Nest-laite havaitsee odottamattomia liikkeitä tai ääniä, kyky asettaa aktiivisuusalueita ja mahdollisuus tallentaa ja jakaa leikkeitä jopa 30 päivää. Siellä on myös edistyneempi versio nimeltä Aware Plus, joka laajentaa tapahtuman videohistoriaa ja lisää 10 päivän 24/7 videohistoriavaihtoehdon hintaan 12 dollaria kuukaudessa. Se on mielenkiintoinen yhdistelmä palveluita, joita Alexa ei tarjoa, ja palveluita, joita Alexa tarjoaa ilmaiseksi, joten on vaikea punnita kumpaakaan tilausvaihtoehtoa. Mieti ensin, mitä laitteita ja ominaisuuksia haluat!
Toimittajien suositukset
- Vuoden 2023 parhaat älykodin laitteet
- Kuinka perustaa älykäs koti aloittelijoille
- SimpliSafe tarjoaa nyt suoraa kotiseurantaa uudella Smart Alarm Wireless Indoor -turvakameralla
- Vuoden 2023 parhaat älynäytöt
- Roku on nyt kodin turvallisuusalalla



