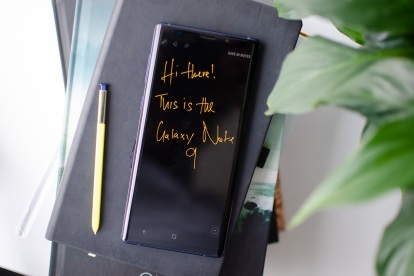
Samsungin Galaxy Note 10 on melkein täällä, mutta se ei tee siitä Galaxy Note 9 huono ostos ollenkaan. Toki, saatat haluta odottaa alennusta nyt, mutta se on silti erinomainen puhelin; uudelleen suunnitellusta S Pen -kynästä täysin uuteen Samsung One UI, on paljon uusia ominaisuuksia.
Sisällys
- Kuinka vaihtaa taustakuvasi ja näytönsäästäjäsi
- Kuinka luoda useita esiintymiä sovelluksesta
- Kuinka muuttaa näytön resoluutiota
- Kuinka luoda suojattu kansio
- Kuinka vaihtaa Google Messagesiin
- Kuinka mukauttaa sovelluksia Edge-näytössä
- Kuinka muuttaa navigointipalkkia
- S Pen -kaukosäätimen mukauttaminen
- Kuinka ottaa sinisen valon suodatin käyttöön
Kun sinulla on ollut mahdollisuus purkaa uusi kauneutesi ja muuttaa joitakin keskeisiä asetuksia, vieritä alas ja tutustu Samsung Galaxy Note 9:n suosituimpiin vinkkeihin ja temppuihin.
Suositellut videot
Kuinka vaihtaa taustakuvasi ja näytönsäästäjäsi
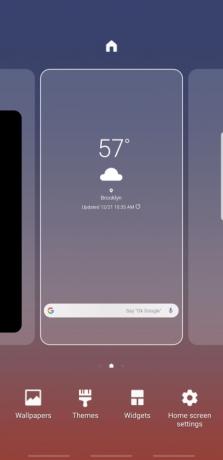
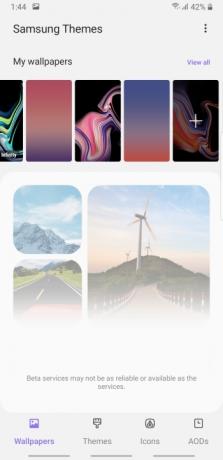
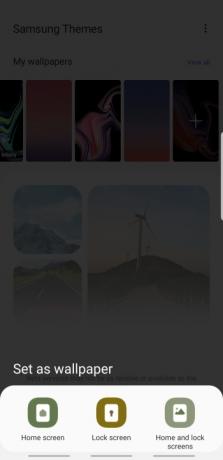
Ehkä helpoin tapa muokata puhelinta on päivittää sen taustakuva. Se on helppo muutos, joka kestää vain sekunteja, ja Samsung tarjoaa lukuisia taustakuvavaihtoehtoja.
Liittyvät
- Samsung Galaxy Z Fold 5: kaikki mitä tiedämme ja mitä haluamme nähdä
- Asusin uusin Android-puhelin voi olla suuri uhka Galaxy S23 Ultralle
- Galaxy Tab S9 Ultra näyttää yhdeltä vuoden 2023 jännittävimmistä tableteista
Jos haluat vaihtaa taustakuvasi, napauta vain pitkään aloitusnäyttöä ja valitse Taustakuvat. Valitse haluamasi taustakuva ja valitse Aloitusnäyttö, Lukitusnäyttö, tai Aloitusnäyttö ja lukitusnäyttö.
Kuinka luoda useita esiintymiä sovelluksesta

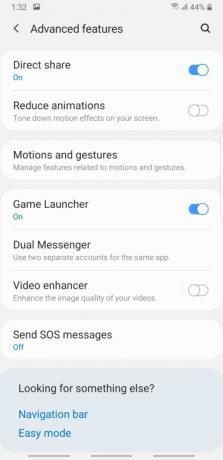

Onko sinulla muutama Twitter-tili? Vihaatko sinun kirjautua ulos niistä joka kerta, kun haluat twiittaa? Olet onnekas, koska Samsungilla on ominaisuus, jonka avulla voit kloonata tiettyjä sovelluksia.
Useimmiten huomaat, että vain sovellukset, joissa on viestintäkomponentti, kuten Facebook tai WhatsApp voidaan kloonata. Kokeile siirtymällä osoitteeseen Asetukset > Lisäominaisuudet > Dual Messenger. Ota käyttöön kloonattavan sovelluksen vieressä oleva liukusäädin. Kun olet valmis, näet kaksi kuvaketta jokaiselle kloonatulle sovellukselle.
Kuinka muuttaa näytön resoluutiota

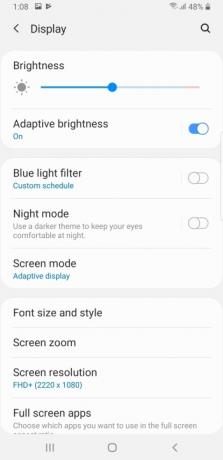
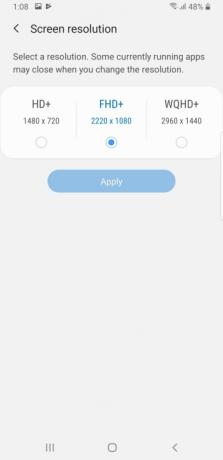
Samsung Galaxy Note 9:ssä on yksi upeimmista näytöistä, joita voit löytää älypuhelin. Vaikka AMOLED-näytön resoluutio on WQHD+, Samsung asettaa puhelimen resoluutioksi oletuksena FHD+.
Näytön resoluution päivittäminen on hyvin yksinkertaista. mene vain Asetukset > Näyttö > Näytön tarkkuus. Napauta radioruutua sen resoluution alla, jota haluat käyttää.
Kuinka luoda suojattu kansio
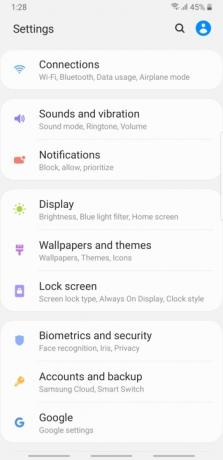


Jos olet kuten useimmat ihmiset, sinulla on luultavasti arkaluontoisia tiedostoja tai sovelluksia puhelimessasi. Vaikka vahvan lukituksen avaussalasanan, PIN-koodin tai kuvion luominen voi auttaa monissa tilanteissa, on luultavasti hyvä idea lisätä toinen suojakerros. Onneksi Samsungin Secure Folder -asetuksen avulla voit luoda yksityisen kansion näiden sovellusten ja tiedostojen tallentamiseen.
Kun olet valmis määrittämään suojatun kansion, mene Asetukset > Biometriset tiedot ja suojaus > Suojattu kansio. Anna PIN-koodi, kuvio tai salasana. Napauta Saattaa loppuun lopettaaksesi suojatun kansion alkuperäisen asennuksen.
Napauta Suojattu kansio -kuvaketta sovelluslaatikossa ja todenna. Näet muutamia oletussovelluksia lisättynä kansioon, mutta voit helposti lisätä muita sovelluksia ja asiakirjoja napauttamalla näytön alareunassa olevia kuvakkeita.
Kuinka vaihtaa Google Messagesiin
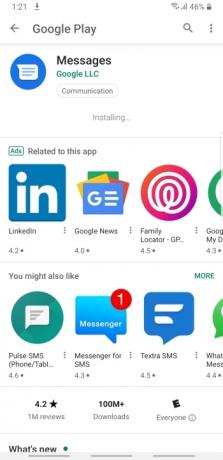
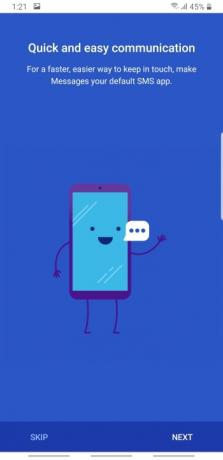
Kun Galaxy Note 9 on käynnissä Android, sen peittää raskas Samsung-kalvo. Erilaisen yleistuntuman lisäksi Samsung vaihtaa myös joitakin Android-oletussovelluksia omiin. Vaikka saatat pitää joistakin näistä sovelluksista, Google Messages -sovelluksella on joitain selkeitä etuja Samsung Messages -sovelluksen sijaan.
Google Messagesiin siirtyminen on suhteellisen helppoa, ja sen avulla voit lähettää viestejä tietokoneeltasi ja puhelimeltasi. Ota se käyttöön avaamalla Google Play Kauppa -sovellus ja lataamalla Google Messages. Kun sovellus on ladattu, valitse Avata. Nyt sinun on tehtävä siitä tekstiviestien oletusarvo. Napauta Seuraavaja Joo ponnahdusikkunassa.
Kuinka mukauttaa sovelluksia Edge-näytössä

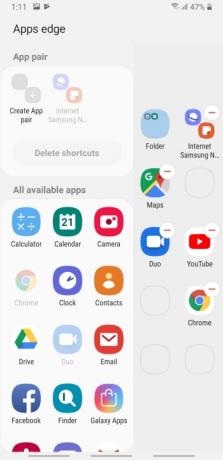
Edge-näyttö on Samsung Galaxy Note -sarjan pitkään rakastettu ominaisuus. Edgen avulla voit nopeasti käyttää suosikkisovelluksiasi napauttamalla näyttöä. Vaikka Samsung on lisännyt Edge-näyttöön muutamia oletussovelluksia, voit muokata sitä helposti haluamallasi tavalla.
Jos haluat vain mukauttaa Edge-näytön oletussovelluksia, vedä sormeasi älypuhelimen oikealta puolelta. Valitse Muokata ja vedä haluamasi sovellukset Edge-näytön käytettävissä oleviin paikkoihin. Napauta miinuskuvaketta poistaaksesi pikakuvakkeet, joiden et halua vievän rajoitetusti tilaa Edge-näytöstä.
On myös mahdollisuus luoda sovelluspareja. Voit tehdä sen napauttamalla Luo sovelluspari ja valitse sovellukset, jotka haluat muodostaa laiteparin. Aina kun napautat App Pair -kuvaketta tulevaisuudessa, molemmat sovellukset avautuvat päänäytölle.
Kuinka muuttaa navigointipalkkia


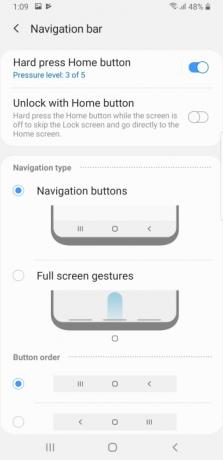
Ellet ole kova Samsung-fani, saatat kokea sen navigointipalkin hieman hämmentäväksi, koska Takaisin-painike ja viimeaikaisten sovellusten kuvake on transponoitu. Jos näet kuvakkeiden sijainnit huolestuttavana tai haluat vain kokeilla Samsungin uutta elepohjaista navigointia, se on helppo määrittää asetuksista.
Oletko valmis päivittämään navigointipalkin? Napauta vain Asetukset > Näyttö > Navigointipalkki. Jos haluat muuttaa painikkeiden järjestystä, napauta haluamasi kokoonpanon vieressä olevaa radioruutua.
Jos haluat vaihtaa uuteen elepohjaiseen navigointipalkkiin, valitse haluamasi vaihtoehto Navigointityyppi osio. Haluat myös muuttaa painikkeiden järjestystä, jos olet tottunut tyypilliseen navigointipalkin kokoonpanoon useimmissa Android-älypuhelimissa.
S Pen -kaukosäätimen mukauttaminen

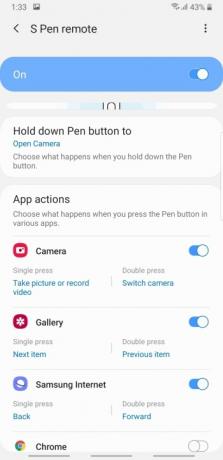
Samsung teki joitakin merkittäviä päivityksiä Note 9:n S Pen -kynään. Uusimman S Pen -kynän avulla voit käyttää sen painikkeita pikanäppäimenä useiden toimintojen suorittamiseen. Kun aloitat S Pen -kynän käytön, saatat haluta tehdä pieniä säätöjä näyttöön. Onneksi Samsung on tehnyt S Pen -toimintojen säätämisestä helppoa asetusvalikossa.
mene vain Asetukset > Lisäominaisuudet > S Pen > S Pen -kaukosäädin. Tällä näytöllä näet yksittäisten Samsung-sovellusten vaihtoehdot. Paina vain kohdetta, jota haluat muuttaa, ja sinulle näytetään lisävaihtoehtoja. Jos haluat poistaa S Pen -kaukosäätimen kokonaan käytöstä tietyissä sovelluksissa, ota yksinkertaisesti pois päältä valitun sovelluksen vieressä oleva liukusäädin.
Kuinka ottaa sinisen valon suodatin käyttöön
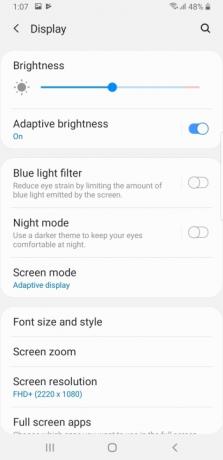
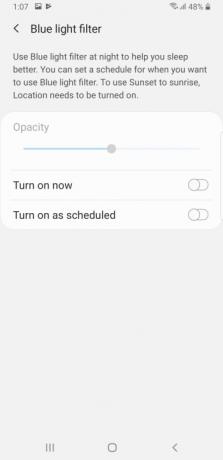
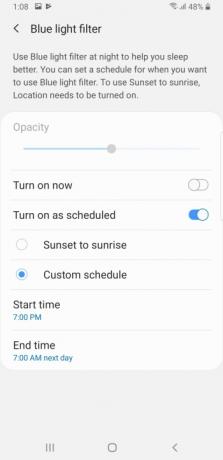
Haluatko saada hyvät yöunet? Jos näin on, saatat haluta hillitä matkapuhelimen käyttöä illalla. Niille, jotka eivät yksinkertaisesti voi sietää ajatusta älypuhelimen tauosta, on toinen vaihtoehto. Samsung Galaxy Note 9:ssä on mahtava sinisen valon suodatin.
Määritä sinisen valon suodatin napauttamalla Asetukset > Näyttö > Sinisen valon suodatin. Voit ottaa suodattimen käyttöön välittömästi tai ajoittaa sen. Jos kytket päälle Kytke päälle aikataulun mukaan voit luoda mukautetun aikataulun sinisen valon suodattimelle tai valita vieressä olevan radioruudun Auringonlaskusta auringonnousuun jos haluat suodattimen käynnistyvän automaattisesti.
Toimittajien suositukset
- Samsung antoi meille juuri 3 isoa Galaxy Unpacked -tiiseria
- Parhaat Samsung Galaxy Tab -tarjoukset: Hanki Samsung-tabletti 129 dollarilla
- Parhaat Samsung Galaxy S23 -kuoret: 16 suosikkiamme juuri nyt
- Parhaat Samsung-puhelimet vuonna 2023: 8 Galaxy-suosikkiamme
- Parhaat Android-tabletit vuonna 2023: 9 parasta, joita voit ostaa
Päivitä elämäntapasiDigital Trends auttaa lukijoita pysymään tekniikan nopeatempoisessa maailmassa uusimpien uutisten, hauskojen tuotearvostelujen, oivaltavien toimitusten ja ainutlaatuisten kurkistusten avulla.




