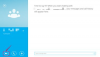Vaikka iTunes ei toista WMA-tiedostoja, se voi muuntaa ne MP3-muotoon.
Kuvan luotto: Kuva Applelta.
Apple iTunesin avulla ei ole mitään syytä ladata tiedostojen muunnossovellusta vain muuttaaksesi WMA-tiedoston MP3-muotoon. ITunes 12 tekee sen automaattisesti. Oletusarvoisesti iTunes muuntaa tiedostot M4A-tiedostoiksi, ei MP3-tiedostoiksi, joten jos haluat sen MP3:ksi, sinun on muutettava iTunes-asetuksiasi. Kun se on tehty, sinun tarvitsee vain tuoda WMA-tiedosto iTunesiin sen muuntamista varten. ITunes näyttää, mihin tiedosto on tallennettu, kun muunnos on valmis.
Vaihe 1
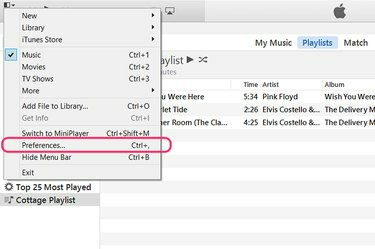
Avaa "Asetukset" iTunes-valikkokuvakkeesta.
Kuvan luotto: Kuva Applelta.
Käynnistä iTunes ja napsauta pientä "Valikko" -kuvaketta ikkunan oikeassa yläkulmassa. Valitse "Asetukset" avattavasta valikosta.
Päivän video
Vaihe 2
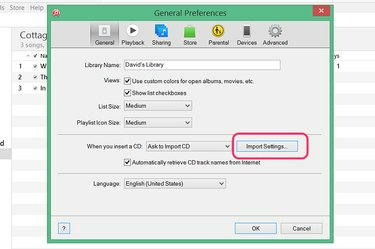
Napsauta "Tuo asetukset".
Kuvan luotto: Kuva Applelta.
Napsauta "Tuo asetukset" -painiketta Yleiset-välilehden alla. Tässä voit määrittää tiedostotyypit, jotka iTunes tuottaa tuodessaan kappaleita.
Vaihe 3
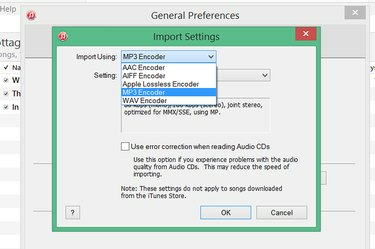
Valitse "MP3 Encoder".
Kuvan luotto: Kuva Applelta.
Valitse "MP3 Encoder", jos tämä on tarvitsemasi tiedostomuoto. Jos haluat M4A-tiedostoja, käytä iTunesin oletusasetusta "AAC Encoder". Useimmat sovellukset tukevat nykyään M4A-tiedostoja sekä MP3:a. M4A käyttää M4A: n Advanced Audio Encodingia eli AAC: ta, joka tuottaa yleensä saman äänenlaadun kuin MP3 pienemmällä tiedostokoolla. Napsauta "OK".
Vaihe 4

Tuo WMA-tiedosto iTunesiin.
Kuvan luotto: Kuva Applelta.
Napsauta iTunesin "Tiedosto"-valikkoa ja valitse "Lisää tiedosto kirjastoon" tuodaksesi yksittäisen WMA-tiedoston. Jos sinun on tuotava kokonainen kansio, joka sisältää useita tiedostoja, käytä "Lisää kansio kirjastoon" -vaihtoehtoa. Etsi WMA-tiedostosi navigointiikkunasta ja napsauta "OK".
Vaihe 5

Napsauta "Muunna" -painiketta.
Kuvan luotto: Kuva Applelta.
Napsauta "Muunna", kun valintaikkuna avautuu ja varoittaa, että iTunes muuntaa WMA-tiedoston MP3-muotoon.
Vaihe 6

Napsauta kappaletta hiiren kakkospainikkeella ja valitse "Hae tietoja".
Kuvan luotto: Kuva Applelta.
Etsi kappale musiikkikirjastosta ja napsauta sitä hiiren kakkospainikkeella. Valitse "Hae tiedot" avattavasta valikosta.
Vaihe 7

Napsauta hiiren kakkospainikkeella tiedoston sijaintia avataksesi sen Resurssienhallinnassa.
Kuvan luotto: Kuva Applelta.
Napsauta "Tiedosto"-välilehteä Get Info -ikkunassa nähdäksesi kappaleen uuden MP3-version sijainnin. Napsauta sijaintia hiiren kakkospainikkeella ja valitse Näytä Finderissa. File Explorer avautuu välittömästi ja näyttää uuden tiedoston kansiossaan.