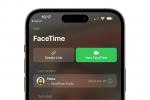Haluatko lisätä kirjasimia LibreOfficeen? Olemme puhuneet aiemmin siitä, kuinka LibreOffice on yksi niistä parhaat mahdolliset Microsoft Word -korvaukset ja miten se avoin alusta verrattuna muihin. Yksi suurista eduista on, kuinka mukautuva se on riippumatta siitä, minkälaisen asiakirjan parissa työskentelet tai haluat siirtää alustalle.
Sisällys
- Hyviä uutisia fonttien käytöstä LibreOfficessa
- Kirjasimien lisääminen LibreOffice-sovellukseen
Suositellut videot
Helppo
20 minuuttia
LibreOffice Windowsille tai macOS: lle
Tämä koskee myös LibreOfficessa käyttämiäsi fontteja saadaksesi juuri tarvitsemasi ulkoasun. Käydään läpi fonttien lisäämisen perusteet, miten voit tehdä sen ja miten voit säätää fonttiasetuksiasi.
Hyviä uutisia fonttien käytöstä LibreOfficessa
LibreOffice hakee samasta kirjasinkansiosta, jota käyttöjärjestelmät säilyttävät muille ohjelmille, kuten Microsoft Wordille. Tämä tekee fonttien hallinnasta LibreOfficessa erittäin yksinkertaisen prosessin. Jos olet ladannut kirjasintiedostoja aiemmin, LibreOffice todennäköisesti löytää ne ja sisällyttää ne kirjasinluetteloonsa, kun asennat sovelluksen. Jos haluat asentaa uusia kirjasimia, prosessi on suurelta osin sama, joten aloitetaan!
Kirjasimien lisääminen LibreOffice-sovellukseen
Tämä prosessi on olennaisesti sama, käytätkö Windowsia tai macOS: ää. Muutama nimi on hieman erilainen, mutta ei mitään hämmentävää. Tässä on mitä tehdä.
Vaihe 1: Etsi ja lataa ensin haluamasi fontti. Jos etsit tiettyä kirjasinta, joka vastaa aiemmin julkaistua fonttia tai noudata tiettyjä ohjeita, sinun pitäisi pystyä Googlettamalla sen nimi ja löytää ilmainen lataus. Jos et ole aivan varma mitä haluat, voit vieraile sivustolla, kuten FontGet, jossa on osio LibreOffice-fonttien etsimistä varten.
Toistaiseksi käytämme Caladea-kirjasinta esimerkkinä. Valitse fontti, kun löydät sen, ja valitse sitten Lataa fontti ilmaista latausta varten. Tämä lataa useita eri versioita fontista – tarvitset ne kaikki kursivoituun, lihavoituun versioon jne.

Vaihe 2: Fonttiryhmä ladataan ZIP-tiedostona paikalliseen tietokoneen tallennustilaan. Tämä tarkoittaa, että seuraava askel on löytää se ja purkaa se. Jos haet viimeaikaisia latauksiasi, sinun pitäisi löytää ZIP-tiedosto ylhäältä. Valitse se ja valitse Ottaa talteen purkaa tiedostot.

Liittyvät
- Mikä on LibreOffice?
- Sivunumeroiden lisääminen LibreOfficeen
- Yhteystietojen lisääminen Gmailiin
Vaihe 3: Kansio, jossa on uusi kirjasinryhmä, ladataan nyt, mutta et ole vielä valmis. Valitse kaikki ryhmän fontit. Windowsissa sinun kannattaa napsauttaa hiiren kakkospainikkeella ja valita Asentaa. MacOS: ssa kannattaa kaksoisnapsauttaa sen sijaan ja valita Asenna fontit avautuvassa uudessa ikkunassa.
Joskus tässä vaiheessa sinun on vahvistettava, että haluat edetä. Niin kauan kuin fontit ovat peräisin hyvämaineisesta lähteestä, tämän ei pitäisi olla ongelma.
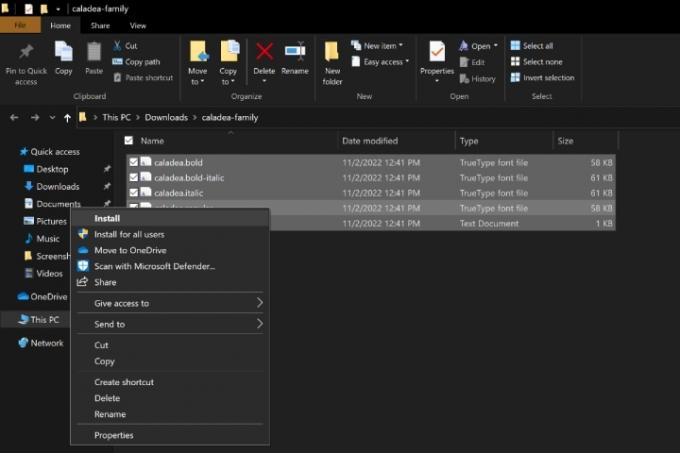
Vaihe 4: Fontit ladataan nyt vastaaviin kirjasinkansioihin Windowsissa ja macOS: ssä. Avaa LibreOffice ja valitse oma Fontit, ja sinun pitäisi nähdä se saatavilla olevana fonttina.

Vaihe 5: Uusien fonttien lataaminen ei aina suju ongelmitta. Joskus kirjasin ei näytä siltä, miltä sen pitäisi, tai se ei näy, tai tiedosto ilmoitetaan vioittuneeksi. LibreOffice tarjoaa erinomaisen yhteensopivuuden, mutta yhteensopivuusongelmille ei aina voi tehdä paljon. Windowsissa voit käydä Fontit-kansiossa ja poistaa kyseisen kirjasinryhmän ja yrittää sitten ladata paremmasta lähteestä tai valita toisen kirjasimen.
MacOS: ssa sinulla on pari muuta vaihtoehtoa. Voit käydä Font Book -sovelluksessa, napsauttaa sitten hiiren kakkospainikkeella äskettäin ladattua fonttia ja valita Vahvista tarkistaaksesi fontin yhteensopivuusongelmien varalta. Voit myös valita Ratkaise kaksoiskappaleet jos LibreOffice on hämmentynyt kahden kirjasinvaihtoehdon välillä.
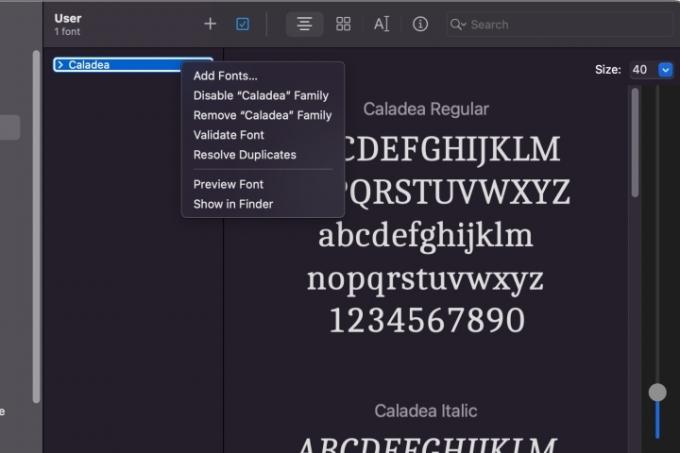
Etsitkö lisätietoja uusien fonttien asentamisesta? Tutustu oppaaseemme osoitteessa kuinka asentaa kirjasimia Windows 11:een, myös.
Toimittajien suositukset
- Kirjasimien lisääminen Google Slides -sovellukseen: vaiheittaiset ohjeet
- Kuinka käyttää LibreOfficea PDF-editorina
- Kuinka ottaa tumma tila käyttöön LibreOfficen avulla, jotta se helpottaa silmiäsi
- Sivunumeroiden lisääminen Microsoft Wordiin
- Kirjasinten asentaminen Windows 11:een ja Windows 10:een
Päivitä elämäntapasiDigital Trends auttaa lukijoita pysymään tekniikan nopeatempoisessa maailmassa uusimpien uutisten, hauskojen tuotearvostelujen, oivaltavien toimitusten ja ainutlaatuisten kurkistusten avulla.