Apple ei tarjoa työkalua iPadin kosketusnäytön kalibrointiin, mutta jos iPadisi näyttö toimii väärin, vianmäärityskorjaukset saattavat saada näytön toimimaan oikein. Näyttö ei välttämättä havaitse kosketuseleitä kunnolla tai se voi reagoida hitaasti tai epäsäännöllisesti. Suorita perustarkistukset näytölle ennen laitteen uudelleenkäynnistämistä ja nollausta. Jos tämä ei korjaa näytön kalibrointia, tarkista, onko sovelluksessa ja muistissa ongelmia.
Varoitus
Jos iPadin näyttöön tulee ongelmia laitteen pudotuksen tai vaurioitumisen jälkeen, vianetsintäkorjaukset eivät välttämättä ratkaise ongelmaa. Jos iPadin näyttö tai laitteisto on vaurioitunut, vie se valtuutetulle Applen teknikolle.
Tarkista näytönsuojasi
Jos iPadin näyttö reagoi oudosti heti uuden näytönsuojan kiinnittämisen jälkeen, suojus saattaa tehdä näytön osista reagoimattomia tai hidastaa reagoimista. Poista suojus ja katso, korjaako tämä ongelman. Puhdista näyttö myös hankaamattomalla, nukkaamattomalla liinalla. Käytä hieman kosteaa liinaa, jos näytössä on pinttyneitä jälkiä, mutta älä käytä märkää liinaa tai puhdistusaineita, jotka voivat vahingoittaa iPadia.
Päivän video
Käynnistä iPad uudelleen ja nollaa se
Jos ohjelmiston häiriö saa iPadin näytön reagoimaan oudosti eleisiin, saatat pystyä korjaamaan ongelman sammuttamalla laitteen. Pidä painettuna Nukkuminen/herätys -painiketta, kunnes näet Liu'uta kohtaan Virta pois viesti. Pyyhkäise liukusäätimellä ja odota, että iPad sammuu. paina Nukkuminen/herätys -painiketta käynnistääksesi laitteen uudelleen.
Jos uudelleenkäynnistyksellä ei ole merkitystä, nollaa iPad. Pidä painettuna Nukkuminen/herätys ja Koti painikkeet yhdessä. Kun näet Apple-logon, vapauta painikkeet ja odota, että iPad nollautuu ja käynnistyy uudelleen.
Sovellusten vianmääritys
Tarkista, ilmeneekö ongelma vain, kun käytät tiettyä sovellusta vai ilmeneekö se muissa sovelluksissa. Jos näyttö toimii oikein, kun käytät muita sovelluksia, vika on todennäköisesti ensimmäisessä sovelluksessa.
Jos käytit sovellusta äskettäin, se toimii edelleen taustalla. Pakota se sulkeutumaan ja avaa se uudelleen nähdäksesi, korjaako tämä ongelman.
Vaihe 1
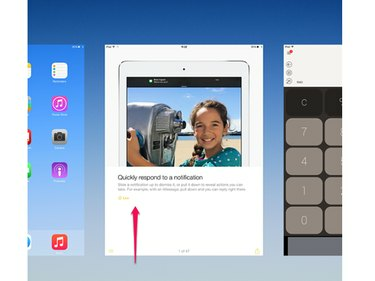
Kuvan luotto: Kuva: Apple
Kaksoisnapauta Koti -painiketta avataksesi äskettäin suljettujen sovellusten luettelon. Siirry sovelluksen kuvaan ja sulje sovellus pyyhkäisemällä sitä ylöspäin.
Vaihe 2
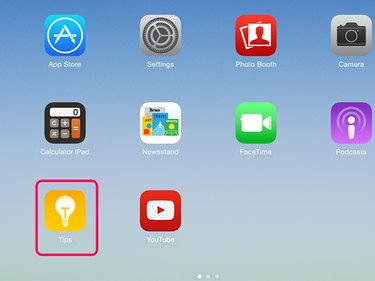
Kuvan luotto: Kuva: Apple
paina Koti -painiketta poistuaksesi luettelosta. Avaa sovellus uudelleen napauttamalla sitä aloitusnäytössä.
Kärki
- Jos jokin sovellus aiheuttaa jatkuvasti näyttöongelmia, poista se ja asenna se uudelleen. Napauta ja pidä sovellusta, kunnes se alkaa heilua näytöllä. Napauta X -kuvaketta poistaaksesi sen iPadista. Lataa se sitten uudelleen App Storesta. Jos sinulla on edelleen näyttöongelmia, joita ei esiinny muiden sovellusten kanssa, ota yhteyttä sovelluksen kehittäjään.
- Jos sinulla on näyttöongelmia useissa sovelluksissa, pakota kaikki sovellukset lopettamaan toiminta taustalla. Tämä voi poistaa omituiset häiriöt, jotka saavat iPadin toimimaan hitaasti tai reagoimaan oudosti.
Varoitus
Et voi poistaa sovelluksia, jotka Apple asentaa iPadiin osana iOS-järjestelmää. Jos et näe X sovelluksen kulmassa, kun kosketat sitä pitkään, et voi poistaa sitä laitteesta.
Tarkista tallennuskapasiteetti
iPadin näyttö saattaa reagoida hitaasti tai satunnaisesti, jos laitteen muisti on melkein täynnä. Tarkista käytettävissä oleva tila.
Vaihe 1

Kuvan luotto: Kuva: Apple
Avata asetukset ja napauta Kenraali. Napauta Käyttö.
Vaihe 2

Kuvan luotto: Kuva: Apple
Katso Käytetty ja Saatavilla numerot nähdäksesi kuinka paljon tallennustilaa käytät ja kuinka paljon on ilmaista. Jos puhelin on lähellä kapasiteettia, poistaa osan iPadin sisällöstä.
Kärki
Napauta Hallitse tallennustilaa Käyttövalikossa nähdäksesi, mitkä sovellukset käyttävät paljon muistia.
Jos et pysty korjaamaan näytön kalibrointia, iPadissa voi olla näyttö- tai laitteistovika. Ottaa yhteyttä Applen tuki neuvoksi.



