Keskihajonnan kaavan jakaja on erilainen riippuen siitä, haluatko keskihajonnan tietojoukolle, joka edustaa koko väestö (jakaa tietoelementtien määrällä miinus yksi) tai jos tietojoukkosi on otos populaatiosta ja haluat laske keskihajonta yleistääksesi tulokset koko populaatiolle (jaa tietojen määrällä elementit). Tämän seurauksena Excel tarjoaa seuraavat neljä funktiota keskihajonnan laskemiseksi sen mukaan, haluatko laskea populaation tai otoksen tilastot ja kuinka haluat käsitellä tekstiä ja loogisia arvoja tiedoissasi aseta:
- STDEV.P - Laskee a: n keskihajonnan väestö ja jättää huomioimatta loogisia ja tekstiarvoja.
- STDEV.S - Laskee a: n keskihajonnan näyte ja jättää huomioimatta loogisia ja tekstiarvoja.
- STDEVPA - Laskee a: n keskihajonnan väestö ja käännynnäisiä "Epätosi" ja looginen Väärä nollaan ja "tosi" ja looginen tosi 1.
- STDEVA - Laskee a: n keskihajonnan näyte ja käännynnäisiä "Epätosi" ja looginen Väärä nollaan ja "tosi" ja looginen tosi 1.
Päivän video
Kärki
Keskihajonta edustaa arvojen jakautumista keskiarvon tai keskiarvon ympärille. Jotta keskihajonnan tulkitsemiseen tarvittava asiayhteys saadaan, sinun tulee aina laskea ja näyttää keskiarvo, kun lasket keskihajonnan.
Laske keskiarvo
Vaihe 1
Käynnistä Excel ja avaa joko työkirja, jossa on tiedot, joille haluat laskea tilastot, tai kirjoita tiedot tyhjään työkirjaan. Harkitse esimerkiksi työkirjaa, jossa on testitulokset 10 opiskelijan populaatiolle, joka ei sisällä tekstiä tai loogista dataa. Työkirjan sarakkeissa D ja E on myös alue laskettujen tilastojen näyttämistä varten.

Kuvan luotto: Steve McDonnell / Demand Media
Vaihe 2
Napsauta solua, joka näyttää populaation keskiarvon, ja valitse sitten funktion valitsin, fx.
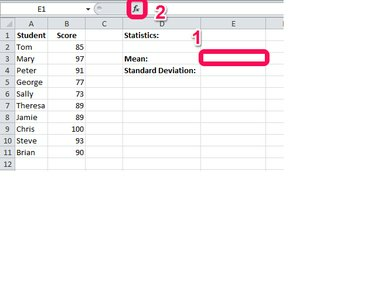
Kuvan luotto: Steve McDonnell / Demand Media
Vaihe 3
Muuta luokan valintaruutu muotoon Tilastollinen. Selaa toimintoluetteloa, valitse KESKIVERTO ja valitse sitten OK.

Kuvan luotto: Steve McDonnell / Demand Media
Vaihe 4
Napsauta solunvalintapainiketta valitaksesi tietosi sisältävät solut.
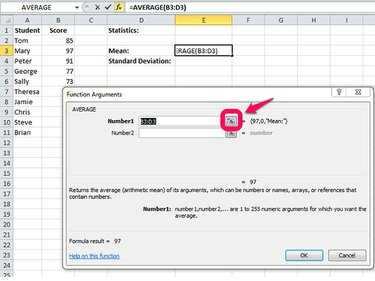
Kuvan luotto: Steve McDonnell / Demand Media
Vaihe 5
Korosta tietosolualue hiirellä tai kirjoita alue Function Arguments -ruutuun, esimerkiksi B2:B11. Valita OK sijoittaaksesi laskelman työkirjaasi.

Kuvan luotto: Steve McDonnell / Demand Media
Laske keskihajonta
Vaihe 1
Napsauta solua, joka näyttää keskihajonnan, ja napsauta funktion valitsinta, fx.
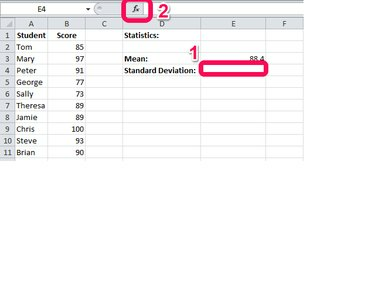
Kuvan luotto: Steve McDonnell / Demand Media
Vaihe 2
Valitse STDEV.P kaava, jolla voit laskea keskihajonnan koko populaatiolle ja jättää huomiotta tekstin ja loogiset arvot. Luokan valintaruudun oletusarvo on Tilastollinen edellisen valintasi perusteella. Valita OK jatkaa.
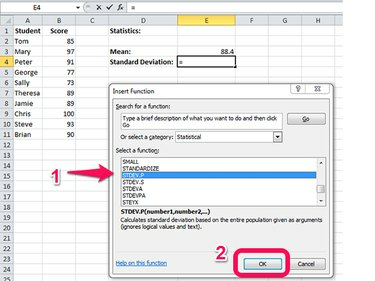
Kuvan luotto: Steve McDonnell / Demand Media
Kärki
Jos sinulla oli suuri tietojoukko testituloksia ja valitsit satunnaisen otoksen käytettäväksi laskettaessa keskihajonnan likiarvona koko tietojoukolle, valitse tästä STDEV.S-toiminto sen sijaan.
Vaihe 3
Napsauta solunvalintapainiketta valitaksesi arvoalueen.
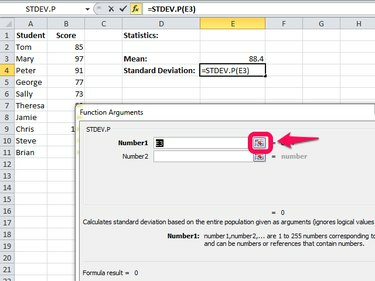
Kuvan luotto: Steve McDonnell / Demand Media
Vaihe 4
Valitse tietosolualue tai kirjoita alue Funktioargumentit -ruutuun ja valitse OK.

Kuvan luotto: Steve McDonnell / Demand Media
Vaihe 5
Oikealla painikkeella keskihajonnan näyttävässä solussa ja valitse Muotoile solut... valikosta.
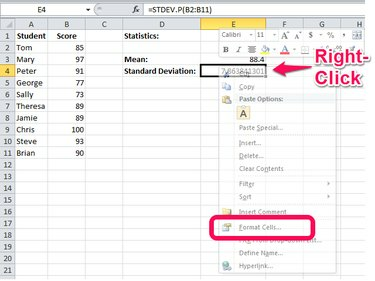
Kuvan luotto: Steve McDonnell / Demand Media
Vaihe 6
Valitse näytettävien desimaalien määrä ja valitse negatiivisten lukujen muoto.

Kuvan luotto: Steve McDonnell / Demand Media
Vaihe 7
Tarkista tulokset varmistaaksesi, että ne näyttävät kohtuullisilta tietojoukon perusteella.
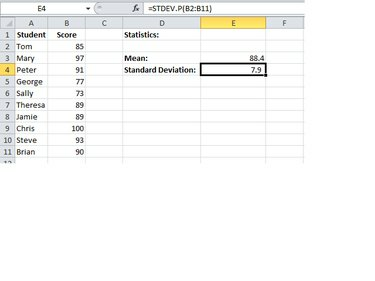
Kuvan luotto: Steve McDonnell / Demand Media
Kärki
Jotkut tietojoukot sisältävät muuttujia, jotka ovat joko Totta tai Väärä, ja nämä muuttujat voivat käyttää a nolla edustaa Väärä ja a yksi edustaa Totta. Excelin avulla voit myös ilmoittaa Totta tai Väärä kanssa .T. ja .F. Kun lasket tämäntyyppisten muuttujien keskihajonnan, käytä STDEVPA-funktiota populaatio tai STDEVA-funktio populaation otokselle näiden arvojen sisällyttämiseksi laskeminen.



