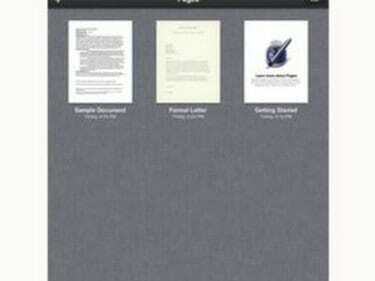
Sivut voivat avata useita tiedostomuotoja.
iWorks-sovelluspaketin iPadille Apple tekee Microsoft Office -tiedostojen tarkastelusta, muokkaamisesta ja siirtämisestä iPadin ja Macin tai PC: n välillä uskomattoman helppoa. Sinun on ostettava jokainen sovellus yksitellen, mikä on pieni hinta, jotta voit katsella ja muokata tärkeitä asiakirjoja missä tahansa ja milloin tahansa. Pages-sovellus on yhteensopiva Microsoft Wordin kanssa, Numbers-sovellus on yhteensopiva Microsoft Excelin kanssa ja Keynote-sovellus on yhteensopiva Microsoft PowerPointin kanssa. Se on loistava tapa viimeistellä viime hetken kotitehtävä tai hienosäätää suurta esitystä.
Siirrä Microsoft Office -tiedostot tietokoneeltasi iPadiin
Vaihe 1
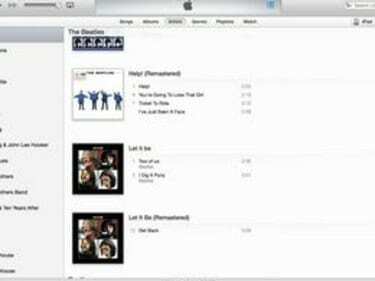
Aloita iTunesissa.
Liitä iPad tietokoneeseen iPadin mukana tulleella USB-kaapelilla. Avaa iTunes.
Päivän video
Vaihe 2
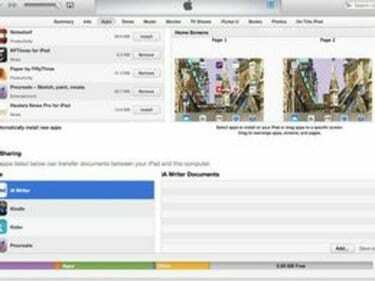
Tiedostonjako.
Valitse iPadisi napsauttamalla "iPad"-painiketta iTunesin oikeassa yläkulmassa. Valitse "Sovellukset"-välilehti ja siirry alaspäin näyttöä, kunnes näet "Tiedostojen jakaminen".
Vaihe 3
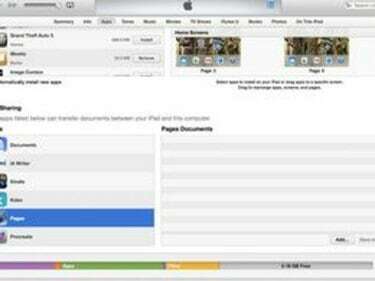
Valitse sovellus.
Napsauta sen sovelluksen nimeä, jota käytät Microsoft Office -tiedoston avaamiseen. Valitse esimerkiksi "Sivut", jos haluat tarkastella ja muokata Microsoft Word -tiedostoa, "Numerot" Microsoft Excel -tiedostolle ja "Keynote" PowerPoint-tiedostolle. Valitse iWork-sovellus, joka vastaa tiedostoa, jonka haluat tuoda, ja napsauta "Lisää".
Vaihe 4
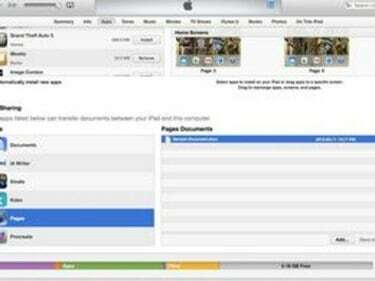
Valitse tiedosto.
Valitse avautuvasta valintaikkunasta tiedosto, jonka haluat tuoda, ja napsauta "Valitse". Juuri tuomasi tiedosto tulee näkyviin "Dokumentit"-ruutuun iWork-sovellusluettelon oikealla puolella.
Vaihe 5
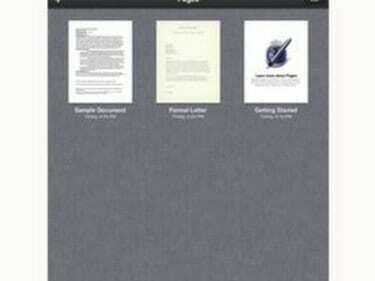
Valitse iWork-sovellus.
Irrota iPad tietokoneesta, valitse juuri tuomaasi tiedostoa vastaava iWork-sovellus ja valitse "Oma asiakirja", "Laskentataulukot" tai "Esitykset". Paina kansiokuvaketta näytön vasemmassa yläkulmassa näyttö. Valitse Microsoft Office -tiedosto, jonka haluat tuoda.
Siirrä Microsoft Office -tiedostot iPadista tietokoneellesi
Vaihe 1
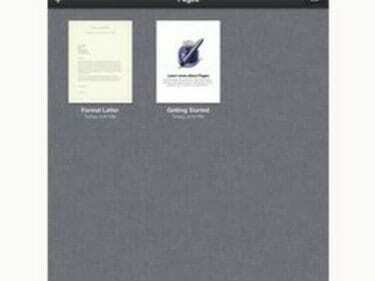
Valitse iWork-sovellus.
Valitse iWork-sovellus, joka vastaa Microsoft Office -tiedostoa, jonka haluat siirtää iPadista tietokoneellesi. Valitse "Omat asiakirjat", "Laskentataulukot" tai Esitykset.
Vaihe 2
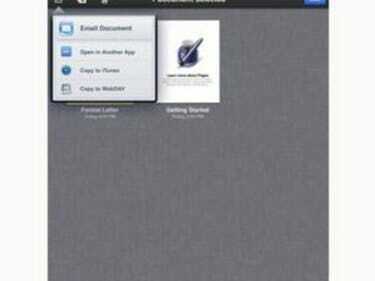
Etsi vietävä tiedosto.
Selaa tiedostoja, kunnes löydät Microsoft Office -tiedoston, jonka haluat viedä. Napauta "Muokkaa", valitse tiedosto ja napauta "Toiminto"-painiketta.
Vaihe 3
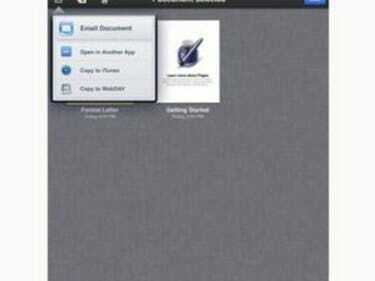
Valitse Office-muoto.
Valitse näkyviin tulevasta valintaikkunasta "Kopioi iTunesiin". Valitse seuraavassa avautuvassa valintaikkunassa vastaava Microsoft Office -muoto, johon haluat viedä tiedoston.
Vaihe 4
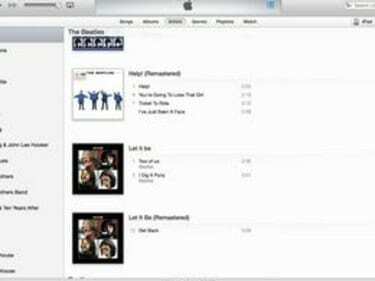
Avaa iTunes.
Liitä iPad tietokoneeseen iPadin mukana tulleella USB-kaapelilla. Avaa iTunes. Valitse laitteesi iTunesin oikeassa yläkulmassa olevasta "iPad"-painikkeesta. Valitse "Sovellukset"-välilehti.
Vaihe 5
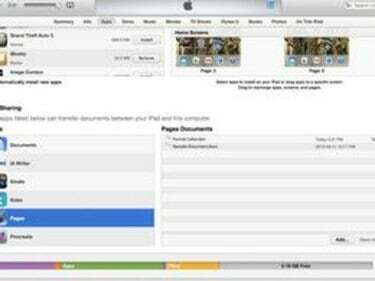
Jaa tiedosto.
Siirry alas näytön alareunaan, kunnes tulet Tiedostonjako-osioon. Valitse Microsoft Office -tiedostoasi vastaavan iWork-sovelluksen nimi. Valitse Microsoft Office -tiedosto, jonka haluat viedä, ja napsauta "Tallenna kohteeseen". Valitse tiedostosi sijainti avautuvasta valintaikkunasta ja napsauta "Valitse".




