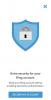Microsoft Word tarjoaa yhden ja kaksinkertaisen yliviivaustehosteet.
Kuvan luotto: Kuva Microsoftilta.
Yliviivattu teksti on hyödyllinen työkalu toimittajille ja kaikille dokumentin parissa työskenteleville. Tunnetaan myös yliviivauksena, tekstin läpi kulkeva rivi kertoo lukijalle, että teksti tulee poistaa. Microsoft Word 2013:ssa voit käyttää yksi- tai kaksirivistä yliviivausta. Kaksinkertainen yliviivaus saattaa näkyä lukijoille helpommin, mutta voit valita jommankumman. Jos haluat, että yliviivaus on eri värinen kuin valittu fontti tai jos haluat käyttää yksittäistä jatkuva yliviivausviiva useisiin kirjasintyyleihin ja -kokoihin, käytä Wordin viivan muotoa yliviivattu.
Vaihe 1

Yliviivauskuvake tulee näkyviin Koti-valikon alle.
Kuvan luotto: Kuva Microsoftilta.
Korosta teksti, jonka haluat ylittää. Napsauta Koti-valikkoa ja napsauta sitten Yliviivaus-kuvaketta nauhan kirjasinosassa. Word käyttää välittömästi yliviivaustehostetta valittuun tekstiin.
Päivän video
Vaihe 2

Käynnistä Wordin kirjasinikkuna.
Kuvan luotto: Kuva Microsoftilta.
Käytä kaksinkertaista yliviivaustehostetta valittuun tekstiin käyttämällä Wordin Fontti-ikkunan vaihtoehtoa. Avaa Fontti-ikkuna napsauttamalla "Home"-valikkoa ja napsauttamalla sitten pientä painiketta nauhan Fontti-osion oikeassa alakulmassa. Napsauta "Kaksoisviivaus" -valintaruutua Fontti-ikkunassa ja napsauta "OK".
Vaihe 3

Wordin yliviivausefekti.
Kuvan luotto: Kuva Microsoftilta.
Tee tekstiin muita muutoksia, kuten fontin tyylin, koon tai värin muuttaminen. Muista, että yliviivausvaikutelma vaihtelee fontin ja kirjasinkoon mukaan. Jos muutat esimerkiksi yhden sanan fonttikokoa, yliviivaus ei ole enää suora saumaton viiva.
Oman yliviivauksen luominen
Vaihe 1

Valitse ensimmäisen rivin muoto.
Kuvan luotto: Kuva Microsoftilta.
Etsi Wordissa teksti, jonka haluat yliviivata. Napsauta "Lisää" -valikkoa ja valitse "Shapes" -kuvake. Napsauta avattavan valikon ensimmäistä riviä Rivit-osiossa.
Vaihe 2

Vedä kohdistinta tekstin poikki.
Kuvan luotto: Kuva Microsoftilta.
Siirrä kohdistin kohtaan, josta haluat rivin alkavan, mieluiten heti ensimmäisen kirjaimen eteen ja puoliväliin tekstirivin alareunasta ylöspäin. Vedä hiirtä tekstin poikki pitäen samalla "Shift"-näppäintä painettuna. Tämä lukitsee viivan kulman niin, että se pysyy täysin vaakasuorassa.
Vaihe 3

Valitse viivan väri ja viivan paksuus.
Kuvan luotto: Kuva Microsoftilta.
Napsauta Piirustustyökalut "Muotoile" -valikkoa ja valitse "Shape Outline" -kuvake. Valitse haluamasi väri viivalle ja napsauta "Paino" -vaihtoehtoa asettaaksesi viivan paksuuden. Kun viet hiiren osoittimen kunkin viivan painon päälle, viiva muuttaa ulkoasuaan sivulla, joten voit helposti selvittää, mikä näyttää parhaalta ilman, että sinun tarvitsee palata takaisin ja kokeilla eri painoisuutta.
Vaihe 4

Napsauta "Siirrä tekstillä" -vaihtoehtoa.
Kuvan luotto: Kuva Microsoftilta.
Napsauta "Asetteluasetukset" -painiketta, joka tulee näkyviin rivin oikealle puolelle. Valitse "Tekstin edessä" -kuvake, jos sitä ei ole jo valittu. Napsauta Siirrä tekstillä -valintanappia, jotta jos lisäät tai poistat rivejä yliviivauksen yläpuolella, viiva pysyy tekstissä. Jos lisäät tai poistat sanoja samalle riville kuin yliviivaus, rivi ei valitettavasti pysy tekstissä, joten joudut vetämään rivin uuteen kohtaan manuaalisesti.