Kuvan luotto: wutwhanfoto/iStock/GettyImages
Y-palkin symboli yhdistää kirjaimen y viiva sen päälle luomalla ȳ. Tyypillisesti matematiikassa ja tilastoissa käytetty samankaltainen symboli käyttää lyhyempää makroviivaa kirjaimen päällä osoittamaan pitkän vokaalin kielitieteessä. Jos haluat luoda Y-palkkisymbolin, jossa on yläpalkki matemaattisena merkinnä, käytä PowerPointin yhtälö- tai symbolityökaluja; Jos haluat luoda lyhyemmän makrorivin, käytä pikanäppäintä tai Character Map -työkalua.
Luo Y-palkin symboli
Käytä yhtälötyökalua avataksesi Lisää -välilehti ja valitse Yhtälö -painiketta Symboli-alueella.
Päivän video
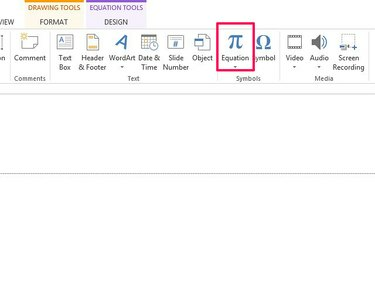
Kuvan luotto: Kuva: Microsoft
Valitse Aksentti ja sitten Overbar -symboli Ylä- ja Alapalkit-alueella.
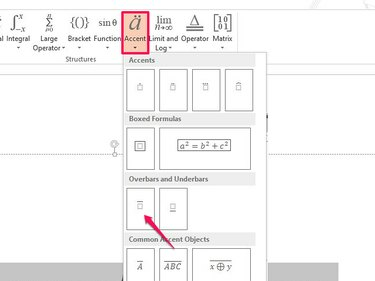
Kuvan luotto: Kuva: Microsoft
Valitse palkin alla oleva ruutu ja kirjoita y tai Y, riippuen tapauksesta, jota haluat käyttää.
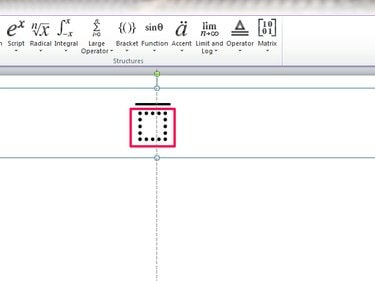
Kuvan luotto: Kuva: Microsoft
Kun kirjoitat kirjaimen, ruutu katoaa ja luo Y-palkin symbolin.
MS Officen yhtälöt käyttävät oletusarvoisesti Cambria Math -fonttia. Jos haluat muuttaa Y-palkin symbolin fonttia, sinun on ohjeistettava PowerPointia käsittelemään symbolia tekstinä yhtälön sijaan. Avaa
Suunnittelutyökalut -välilehti Yhtälötyökalut, korosta symboli ja valitse sitten Normaali teksti Työkalut-alueelta. Sinun pitäisi nyt pystyä vaihtamaan fonttia.Kirjoita kirjain y diassa ja varmista, että kohdistin näkyy kirjaimen jälkeen. Valitse Lisää välilehti ja sitten Symboli.
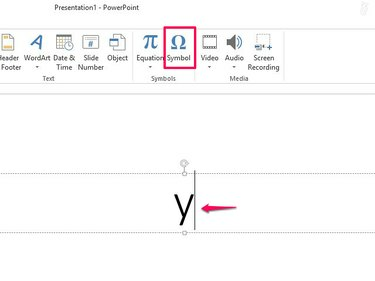
Kuvan luotto: Kuva: Microsoft
Valitse (normaali fontti) Fontti-ruudussa ja Diakriittisten merkkien yhdistäminen Alijoukko-ruudussa. Selaa luetteloa ja valitse Yhdistämällä Overline baari. Valitse Lisää ja sitten kiinni lisätäksesi palkin kirjaimen yläpuolelle.
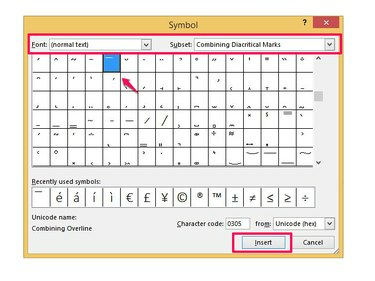
Kuvan luotto: Kuva: Microsoft
P hat -symbolin muoto voi muuttua, jos vaihdat kirjasimia luomisen jälkeen. Esimerkiksi jotkut kirjasimet voivat siirtää yläpalkin sivuun.
Y-baari Macron-tangolla
Käytä tähän pikanäppäintä. Alt-koodikomennot käyttävät pikanäppäimiä symbolien ja erikoiskirjainten luomiseen. Lyhyemmälle makron Y-Bar -symbolille on kaksi komentoa, jotka kattavat isot ja pienet kirjaimet.
Siirry PowerPoint-dian alueelle, johon haluat lisätä symbolin. Lisää pieni Y-palkki pitämällä painiketta painettuna Alt näppäin ja kirjoita numerot 0563 näppäimistön numeronäppäimistöllä. Jos haluat kirjoittaa ison Y-palkin, pidä näppäintä painettuna Alt näppäin ja kirjoita numerot 0562. Kun vapautat Alt -näppäintä, Y-palkin symboli lisätään diaan.
Alt-koodin pikanäppäimet toimivat vain numeronäppäimistöllä. Ne eivät toimi näppäimistön yläosassa olevan numerorivin kanssa.
Käytä hahmokarttaa
Tyyppi merkki kartta Windows 8:n aloitusnäytöstä; Windows 7:ssä etsi merkki kartta Käynnistä-valikossa. Avaa työkalu, kun se näkyy tuloksissa.
Kun merkkikartta avautuu, varmista, että Tarkennettu näkymä ruutu on valittuna. Valitse fontti, joka sisältää Y-palkkimakronin, kuten Arial, Calibri tai TimesNewRoman. Tyyppi macron Etsi-ruudussa ja valitse Hae. Tai selaa symboliluetteloa löytääksesi Y-palkin.
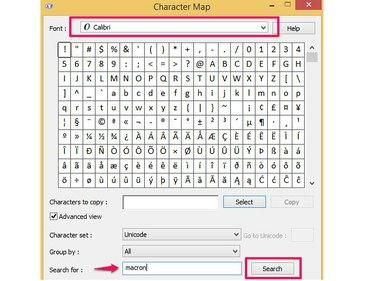
Kuvan luotto: Kuva: Microsoft
Valitse Y-palkin symboli, jonka haluat lisätä. Käytä Valitse -painiketta lisätäksesi sen Kopioitavat merkit -ruutuun ja valitse Kopio.
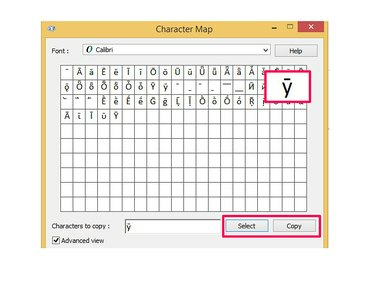
Kuvan luotto: Kuva: Microsoft
Liitä symboli diaan, johon haluat lisätä sen.



