AirPodisi ovat kiiltäviä, uusia ja täyteen ladattuja: miten aloitat niiden käytön? Täydellinen oppaamme AirPod-laitteiden yhdistämisestä tai AirPods Pro iPhonen kanssa on juuri se, mitä tarvitset, jotta pääset alkuun ja hallitset nämä älykkäät kuulokkeet varhaisessa vaiheessa. Tässä on mitä tehdä.
Sisällys
- Vaihe 1: Valmistaudu asennukseen
- Vaihe 2: Aloita pariliitoksen muodostaminen
- Vaihe 3: Tee tarvittavat pariliitospäätökset
- Vaihe 4: Testaa AirPods
- Vaihe 5: Kokeile Siri-komentoja
- Vaihe 6: Mukauta kaksoisnapautuksia tai paina ja pidä painettuna
Vaihe 1: Valmistaudu asennukseen
Muutama vaihe ennen aloittamista tekee pariliitosprosessista paljon helpompaa. Siirry ensin iPhoneen asetukset ja varmista, että kaikki saatavilla olevat päivitykset on asennettu. Puuttuvat päivitykset voivat aiheuttaa ongelmia pariliitosprosessissa.
Suositellut videot
Toiseksi, varmista, että olet kirjautuneena iCloudiin iPhonessasi menemällä osoitteeseen asetukset, valitsemalla nimesi yläreunasta ja valitsemalla
iCloud. Jos olet kirjautunut sisään iCloudilla, AirPodit yhdistetään automaattisesti kaikkien muiden Apple ID: n laitteidesi kanssa, joten sinun tarvitsee tehdä tämä vain kerran.
Vaihe 2: Aloita pariliitoksen muodostaminen

Varmista, että AirPodit ovat kotelossaan. Avaa iPhonesi lukitus, jotta näet aloitusnäytön, ja avaa AirPod-kotelo puhelimesi lähellä aloittaaksesi. iPhonesi tunnistaa uuden AirPod-parin ja kysyy, haluatko aloittaa pariliitoksen. Valitse Kytkeä aloittaa.
Vaihe 3: Tee tarvittavat pariliitospäätökset
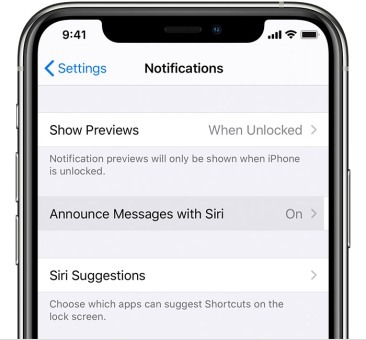
Pariliitoksen muodostaminen on yleensä nopea prosessi, mutta joskus sinun on valittava asennuksessa muutama vaihtoehto. Jos et ole vielä määrittänyt "Hey Siri" -äänikomentojasi, Apple pyytää sinua määrittämään Sirin, jotta AirPods voi käyttää ääniavustajaa. Uudemmissa AirPodeissa Apple kysyy myös, haluatko antaa Sirin lukea iPhone-viestisi automaattisesti.
Jos sinulla on AirPods Pro, tämä asetus on hieman pidempi, koska siinä puhutaan lisäominaisuuksista. Se voi myös ehdottaa, että suoritat korvakärkitestin oikean sovituksen varmistamiseksi.
Kun olet valmis, tarkista, että AirPod-laitteillasi on haluamasi nimi. Voit muuttaa nimeä milloin tahansa siirtymällä osoitteeseen Asetukset >Bluetoothja valitse sininen "i" yhdistettyjen AirPod-laitteiden vierestä.
Vaihe 4: Testaa AirPods

Kun AirPods on pariliitetty, voit ottaa ne pois kotelosta ja asettaa ne korvillesi. AirPod-laitteesi pitäisi antaa matala piippaus ilmoittaakseen, että ne ovat muodostaneet yhteyden lähellä olevaan iPhoneen ja ovat valmiita toimimaan. Kokeile hakea kappale tai video iPhonellesi ja testata, miltä ne kuulostavat.
Huolimatta siitä, että AirPods on minimalistinen, niissä on useita sisäisiä ohjausvaihtoehtoja, joita sinun pitäisi alkaa harjoitella. Aloita kaksoisnapauttamalla AirPodia: Tämän pitäisi aloittaa kappaleen toisto tai hypätä eteenpäin, kun raita on pelaa jo (jos se aktivoi Sirin oletuksena sen sijaan, älä huoli, näytämme sinulle kuinka muuttaa tätä alla). Totu tähän kaksoisnapautusominaisuuteen ja sen käynnistämiseen.
 AirPods Prossa on kuitenkin erilaiset säätimet, jotka sinun pitäisi kuitenkin oppia. Jokaisen nappikuulokkeen varressa on voimatunnistin, joka on merkitty pienellä syvennyksellä. Harjoittele Pro-varren tuntemista löytääksesi, missä tämä sisennys on, ja kun olet valmis, paina sitä kerran aloittaaksesi äänen toiston. Paina sitä uudelleen, niin sinun pitäisi pystyä keskeyttämään sisältösi.
AirPods Prossa on kuitenkin erilaiset säätimet, jotka sinun pitäisi kuitenkin oppia. Jokaisen nappikuulokkeen varressa on voimatunnistin, joka on merkitty pienellä syvennyksellä. Harjoittele Pro-varren tuntemista löytääksesi, missä tämä sisennys on, ja kun olet valmis, paina sitä kerran aloittaaksesi äänen toiston. Paina sitä uudelleen, niin sinun pitäisi pystyä keskeyttämään sisältösi.
Mutta on muutakin. AirPods Pro -anturin kaksoispainallus hyppää eteenpäin seuraavaan kappaleeseen, kun taas kolminkertainen painallus hyppää taaksepäin. Yritä lopuksi painaa ja pitää painettuna lyhyesti voimaanturia, joka vaihtaa aktiivisen melunvaimennustilan, läpinäkyvyystilan (joka sallii ulkoisten äänien suodattamisen) ja Off-tilan välillä. Tämä voi viedä hieman totuttelua, joten on tärkeää harjoitella liikkeitä, kun käytät AirPods Prota ensimmäistä kertaa.
Vaihe 5: Kokeile Siri-komentoja

AirPod-laitteissasi on myös pieni mikrofoni, joka voi rekisteröityä, kun sanot "Hei Siri", jolloin voit antaa Sirille erilaisia äänikomentoja toiston ohjaamiseen.
Kokeile tätä nyt AirPod-laitteesi kanssa sanomalla: "Hei Siri, laske äänenvoimakkuutta." Tämän pitäisi alentaa äänenvoimakkuutta muutaman pykälän ilman, että sinun tarvitsee koskea puhelintasi. Siri voi myös nostaa äänenvoimakkuutta ja suorittaa monia muita hyödyllisiä komentoja. Haluat ehkä kokeilla esimerkiksi seuraavia asioita:
- "Hei, Siri, keskeytä musiikki."
- "Hei, Siri, siirry seuraavaan kappaleeseen."
- "Hei, Siri, toista suosikkisoittolistani." (Voit myös yrittää nimetä tietyn soittolistan.)
- "Hei, Siri, miten AirPods-akkuni voi?"
Siri voi myös vastata yleisempiin komentoihin, jotka eivät liity toistoon, ja jopa antaa ohjeita Apple Mapsista, jos olet esimerkiksi lenkillä. Jos sinulla on vain yksi AirPod, siitä tulee automaattisesti se, joka kuuntelee Siri-komentoja, joten ne toimivat edelleen.
Poikkeus tähän sääntöön on, jos sinulla on vanhempi ensimmäisen sukupolven AirPod-pari, joka ei voi aktivoida "Hey Siri" -äänikomennolla. Tässä kaksoisnapautuksesta tulee entistä hyödyllisempää, joten käydään läpi mukautusvaihtoehdot.
Vaihe 6: Mukauta kaksoisnapautuksia tai paina ja pidä painettuna
AirPod-laitteissasi on myös hyödyllisiä mukautusvaihtoehtoja, joten voit muuttaa säätimiä käyttötavan mukaan.
Ensimmäisen ja toisen sukupolven AirPods
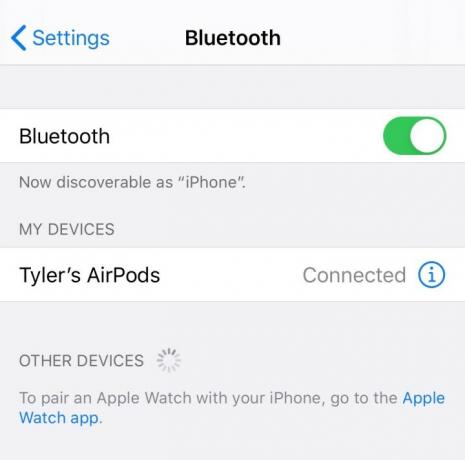
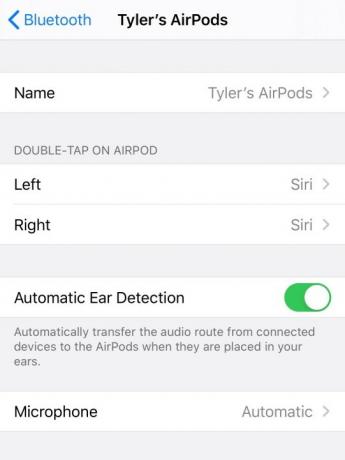
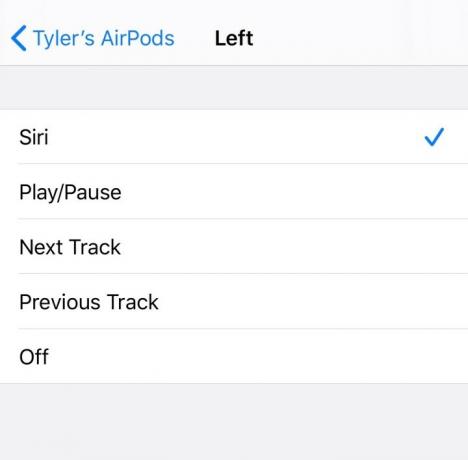
Ensimmäisen ja toisen sukupolven AirPod-laitteissa voit mukauttaa kaksoisnapautusvaihtoehtoa. Aloita suuntaamalla asetukset iPhonessasi ja siirry kohtaan Bluetooth. Etsi AirPodit Bluetooth-asetuksista ja varmista, että ne on yhdistetty – jos niitä ei ole yhdistetty, avaa AirPod-kotelo ja valitse AirPods Bluetooth-osiossa muodostaaksesi yhteys. Paina nyt sinistä i-kuvaketta siirtyäksesi AirPod-asetuksiin.
Etsi nyt kohta, jossa lukee Kaksoisnapauta Airpodia. Näet vaihtoehdot sekä oikealle että vasemmalle AirPodille ja nykyisen oletussäätimen. Valitse joko oikea tai vasen, ja voit muuttaa tämän mihin tahansa useista eri komennoista, mukaan lukien Seuraava kappale, Toista/Tauko, ja Edellinen kappale. Säädä kutakin kuuloketta haluamallasi tavalla.
AirPods Pro

Voit myös mukauttaa AirPods Prota, mutta vain paina ja pidä -vaihtoehtoa. Noudata samoja ohjeita siirtymällä AirPods-asetuksiin Bluetooth, mutta tällä kertaa etsi osio, jossa lukee Paina ja pidä painettuna AirPods. Sinulla on jälleen vaihtoehtoja sekä vasemmalle että oikealle nappikuulokkeelle, mukaan lukien mahdollisuus vaihtaa yksi nappikuuloke manuaaliseen Siri-aktivointiin. Säädä tarpeen mukaan.
Olet nyt valmis siihen käytä AirPodejasi todellisessa maailmassa! Pidä hauskaa ja muista, että jos kadotat AirPodin, Applen Find My -sovellus voi auttaa sinua löytämään sen jälleen - mutta vain niin kauan kuin sen akku kestää!
Toimittajien suositukset
- Parhaat Apple-tarjoukset: Säästä AirPodsista, iPadeista, MacBookeista ja muista
- Mac-käyttöopas: Vinkkejä ja temppuja Macille, MacBook Airille, MacBook Prolle tai iMacille
- Applen lokakuun 18. päivän tapahtumassa odotetaan olevan M1X MacBook, AirPods 3 ja paljon muuta
- Kuinka siirtää valokuvia iPhonesta tietokoneeseen
- Apple AirPods -laitteiden yhdistäminen Windows-tietokoneeseen
Päivitä elämäntapasiDigital Trends auttaa lukijoita pysymään tekniikan nopeatempoisessa maailmassa uusimpien uutisten, hauskojen tuotearvostelujen, oivaltavien toimitusten ja ainutlaatuisten kurkistusten avulla.



