
Julian Chokkattu/Digital Trends
Uusi Wear OS -älykellosi on purettu, ladattu ja kiinnitetty ranteeseesi. Mitä seuraavaksi? Wear OS: n määrittäminen ja käyttö (tunnettiin aiemmin nimellä Android Wear) on yksinkertainen prosessi, joka on lähes identtinen kaikissa laitteissa. Olemme koonneet kattavan käyttöoppaan Wear OS: n käytön aloittamiseen, jotta et menetä yhtäkään ilmoitusta tai varoitusta. Wear OS on yhteensopiva sekä Android- että iOS-älypuhelimien kanssa, joten käsittelemme molemmat tässä oppaassa. Katso valmiina? Aloitetaan.
Suositellut videot
Perusvaatimukset ja sovellukset

Julian Chokkattu/Digital Trends
Jos omistat Android
Vaikka melkein mikä tahansa
Kellon ja älypuhelimen yhdistäminen
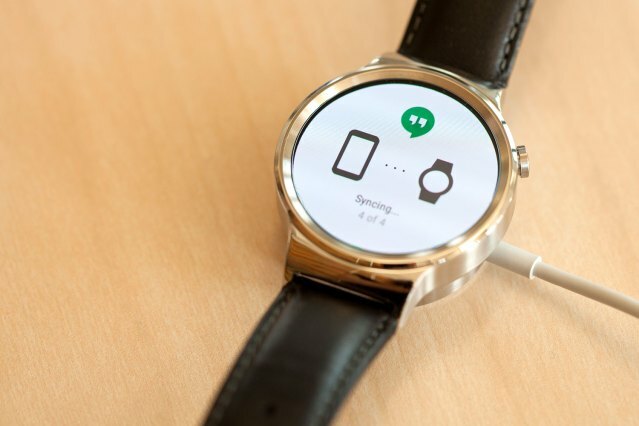
Löydät Wear OS -sovelluksen osoitteesta Google Play Kauppaja iOS-sovellus Sovelluskauppa. Kun olet asentanut, käynnistä Wear OS -kello. Tarvitset laturia siltä varalta, että kellosi akku on vähissä, joten varmista, että sinulla on se lähellä. Valitse haluamasi kieli pyydettäessä, etsi sitten Bluetooth-pariliitoskoodi ja varmista, että se vastaa puhelimessasi näkyvää koodia. iOS: ssä syötä se manuaalisesti. Jos kelloosi on saatavilla ohjelmistopäivityksiä, ne asennetaan tällä hetkellä.
Wear OS: n käyttö Android-puhelimissa

Julian Chokkattu/Digital Trends
Wear OS: n ominaisuudet ja tukisovellus vaihtelevat käyttämäsi käyttöjärjestelmän mukaan. Keskitymme
Onneksi se on aika yksinkertaista. Tiedot näkyvät korteissa, joita tarkastelet pyyhkäisemällä ylös ja alas ja hylkäät pyyhkäisemällä oikealle. Jos hylkäät kortin vahingossa, pyyhkäisemällä nopeasti ylös näytöllä tulee näkyviin Kumoa-painike, joka palauttaa sen. Ilmoituksissa, joissa on lisäasetuksia ja -asetuksia, on kolminkertainen ympyräkuvake (kun napsautat sitä), jonka avulla voit toimia niiden perusteella – kuten poistaa sähköpostin tai vastata siihen.
Wear OS -käyttöjärjestelmää voidaan ohjata yksinkertaisilla eleillä, mutta sinun on otettava tämä käyttöön pyyhkäisemällä alas ja napauttamalla asetukset, ja sitten sisään Eleet. Vaihda Ranneeleet, ja voit sitten pyyhkäistä rannettasi poispäin tai itseäsi kohti liikkuaksesi käyttöjärjestelmässä. Useimmat toiminnot pyörivät isojen, sormiystävällisten painikkeiden ympärillä, joita voit yleensä muokata siirtymällä Asetukset > Mukauta > Mukauta laitteistopainikkeita. Uusissa kelloissa voi olla pyörivä kruunu, joka
Avaa luettelo kaikista asennetuista sovelluksista painamalla kellon pääpainiketta. Pyyhkäisemällä vasemmalle tai oikealle kellotaulusta voit vaihtaa toiseen kasvoon, ja voit muokata niitä edelleen lisäämällä komplikaatioita tai vaihtamalla värivaihtoehtoja. Toisaalta pyyhkäiseminen alaspäin kellotaulua nostaa Quick Access -ohjaimet ylös. Täältä voit valita Älä häiritse -tilan, joka rajoittaa saamiesi ilmoitusten määrää, tai Teatteri-tilan, joka hiljentää kaikki ilmoituksia ja muuttaa kellotaulusi mustaksi. Voit myös säätää kellosi näytön kirkkautta täällä (jos se ei ole asetettu automaattiseksi), vaihtaa lentokonetilaa ja ääntä sekä vilkaista akun prosenttiosuutta, päivämäärää ja yhteyden tilaa.
Himmentääksesi kellosi näyttöä nopeasti, peitä kello kämmenelläsi muutamaksi sekunniksi.
Kun olet perehtynyt perusasiaan, haluat todennäköisesti katsoa saatavilla olevia kellotauluja. Muokkaa valittua kasvoa pitämällä sitä painettuna tai voit nähdä lisää vaihtoehtoja pyyhkäisemällä kellotaulusta vasemmalle tai oikealle. Voit napauttaa joidenkin kellotaulujen alla olevaa rataskuvaketta, jos haluat muokata niitä ennen vaihtamista.
Vaihtoehtoiset kellotaulut

Simon Hill/Digital Trends
Kolmannen osapuolen kasvot ovat saatavilla molemmista
Kun kellotaulu on asennettu, sinun ei tarvitse tehdä lisätoimia. Ilmoitus ilmoittaa sinulle ja napautus määrittää uudet kasvot. Komplikaatiot, esitelty v
Sovellusten lataaminen

Malarie Gokey / digitaaliset trendit
Sovellusten asentaminen Wear OS: ään ei eroa kovinkaan paljon kasvojen asentamisesta. Voit ladata ne Google Playsta omallesi
Näkyviin tulee ilmoitus, kun sovellus on asennettu. Se näkyy sovellusluettelossa suoraan päävalikon alla. Löydä se napauttamalla kellotaulua, pyyhkäisemällä vasemmalle ja vierittämällä alas. Pidä sovelluksen nimeä painettuna tässä kiinnittääksesi sen sovellusluettelon alkuun, jotta sinun ei tarvitse jatkaa vierittämistä löytääksesi sen.
Sovellusten mukauttaminen

Sisään
Google Play Musiikki on hyvä esimerkki. Kun sovellus on käynnissä laitteessasi
Puhuminen ranteeseen

Julian Chokkattu/Digital Trends
Wear OS -käyttöjärjestelmää voidaan ohjata äänelläsi, jos et halua huutaa ranteeseesi julkisesti. Se, kuinka hyvin se toimii, riippuu kysymästäsi, korostuksestasi ja ympäröivästä melutasosta. Mutta jos olet valmis kokeilemaan sitä, se on sisäänrakennettu suoraan käyttöjärjestelmään.
Google Assistant, esiteltiin vuonna
Kelloon puhuminen on myös helpoin tapa vastata ilmoituksiin – napauta ilmoitusta, paina kolmoisympyräkuvaketta ja napauta Vastaa. Näet mikrofonivaihtoehdon, ja jos napautat sitä, voit sanoa mitä tahansa ja se litteroidaan tekstiksi. Jos haluat mieluummin antaa sormiesi puhua, voit raaputtaa kirjaimia sanojen muodostamiseksi. raapusta lähettääksesi hymiöitä tai jopa virtuaalista näppäimistöä pyyhkäisyllä tekstiksi -tuella.
Wear OS sisältää myös vaihtoehdon: Smart Replies. Koneoppimisen ja tekoälyn yhdistelmän avulla Wear OS tarjoaa luettelon asiayhteyteen sopivista vastauksista.
Musiikin lisääminen offline-kuuntelua varten

Useimmissa Wear OS -kelloissa on pieni määrä sisäistä tallennustilaa, jota voit käyttää musiikin tallentamiseen. Tämä tarkoittaa, että Bluetooth-parilla
Voit hallinnoida kellosi kirjastoa Google Play Music Wear OS -sovelluksella. Jos se on asennettu kelloosi, avaa sovellus ja siirry kohtaan Oma kirjasto, ja napsauta Albumit. Paina pitkään albumia, jonka haluat ladata, ja sen lataaminen alkaa. Se kestää yleensä jonkin aikaa, mutta kun se on valmis, saat ilmoituksen.
Wearin sisällä Asetukset > Yhteydet valikko, valitse Bluetooth, ja yhdistä kello Bluetoothin kanssa
Yhdistetään Wi-Fi-verkkoon

Malarie Gokey / digitaaliset trendit
Useimmissa Wear OS -kelloissa on sisäänrakennettu Wi-Fi, josta on hyötyä ilmoitusten vastaanottamisessa, jos Bluetooth on kantoalueen ulkopuolella, tai Play Kauppaan pääsemiseen, jos käytät Wear OS: n uusinta versiota. Helppo tapa tarkistaa, onko kellossasi Wi-Fi, on navigoida kohtaan asetukset > Yhteydet valikosta. Jos vaihtoehto on merkitty Wi-Fi-asetukset, olet kultainen.
Napauta Wi-Fi-asetukset ja kellosi etsii paikallisia verkkoja. Valitse haluamasi, ja näkyviin tulee kehote antaa salasana sekä painike, joka avaa komennon puhelimessasi. Napauta tätä, ota puhelimesi ja anna salasanasi. Kello muodostaa yhteyden automaattisesti, kun se on kantaman sisällä ja päällä.
Kellon asettaminen luotetuksi laitteeksi
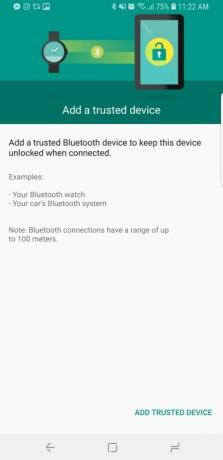

Ilmoitusten estäminen, puhelimen hiljentäminen

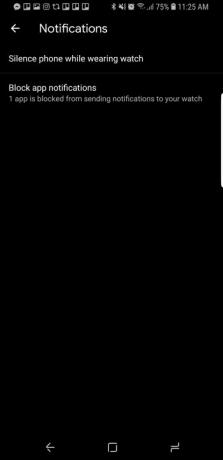
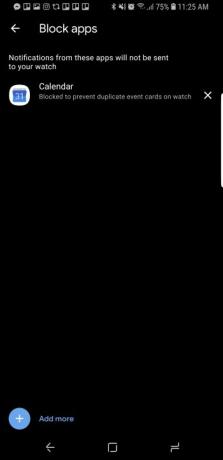
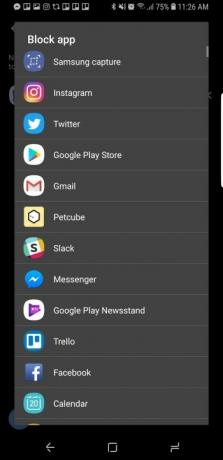
Kun kellosi ilmoitusten vastaanottamisen uutuus on kulunut pois, voit estää yksittäisten sovellusten surisemisen ranteessasi. Avaa Wear OS -sovellus ja napauta Ilmoitukset. Valitse Estä sovellusten ilmoituksetja napauta plus-muotoista Lisää enemmän kuvake. Valitse sovellukset, joiden ilmoitukset haluat poistaa käytöstä. iOS: ssä voit myös estää sovelluksia Wear OS -kumppanisovelluksen kautta.
Vuonna Ilmoitukset asetusta, voit myös napauttaa Hiljennä puhelin kellon aikana varmistaaksesi, että puhelimesi ei soi, kun käytät kelloa. Voit muokata tätä edelleen estääksesi puhelinta värisemästä saapuvien puhelujen tai hälytyksiä ja ilmoituksia varten.
Mukauta kalenterin hälytyksiä

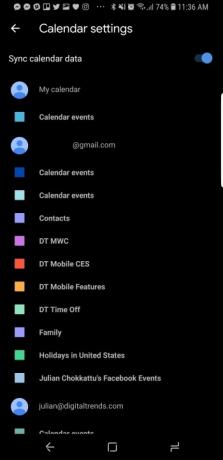
Onko sinulla paljon kalentereita? Voit valita, mistä saat hälytyksiä Wear OS -sovelluksessa. Napauta vain Kalenterin asetukset ja saat käyttöösi luettelon kaikista kalentereista, jotka olet yhdistänyt Google-tiliisi. Napauta niitä, joilta et halua nähdä hälytyksiä.
Akun keston tarkistaminen, muut lisäasetukset
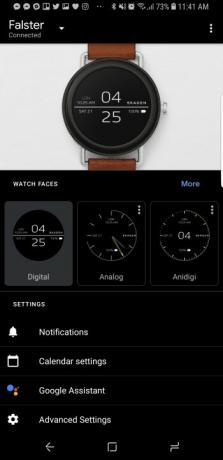
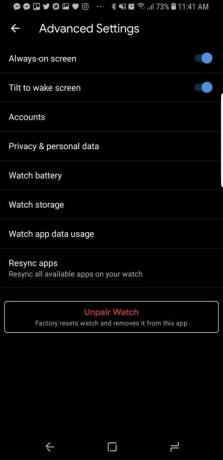
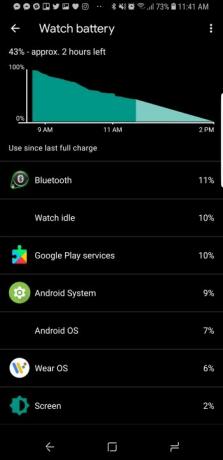
Vaikka perinteiset kellot kestävät kuukausia kolikkokokoisilla paristoilla, useimmat Wear OS -kellot kestävät vain päivän – joskus vähemmän. Saat käsityksen siitä, milloin kellosi on ladattava, siirry Wear OS -sovellukseen. Napauta Lisäasetukset alareunassa ja mene kohtaan Kellon akku. Täällä näet luettelon asennetuista sovelluksista sekä niiden akun prosenttiosuuden, jonka ne ovat tyhjentäneet päivän aikana.
Sisään Lisäasetukset, voit myös kytkeä pois päältä aina päällä olevan näytön säästääksesi akkua sekä kallistaa herättämään näyttöä -vaihtoehdon. Suunnata Kellon säilytys nähdäksesi kuinka paljon tilaa kellossasi on jäljellä siltä varalta, että haluat ladata musiikkia kelloon, ja napauta Katso sovelluksen tiedonsiirtoa nähdäksesi kuinka paljon dataa kello käyttää – kätevää, jos sinulla on LTE-kytketty kello.
Toimittajien suositukset
- Moto Watch 100 saattaa ohittaa Googlen Wear OS: n kokonaan mukautetun käyttöjärjestelmän osalta
- Moto 360 ja muut vanhemmat Wear OS -kellot voivat nyt ladata YouTube Musicin
- Google on vihdoin tuomassa YouTube Musicin vanhemmille Wear OS -kelloille
- Google julkaisee YouTube Music for Wear OS: n ja päivittää sovellukset Material You -suunnittelulla
- Googlen Wear-älykellon ohjelmistopäivityslista on lyhyt ja odotusaika on pitkä



