
Välitä iPhone-tekstiviestit yksittäisille yhteyshenkilöille tai ryhmille.
Kuvan luotto: Kuva Applelta
Apple iPhonen tekstiviestien edelleenlähetysominaisuus ei ole heti ilmeinen, kun käynnistät sen ensimmäisen kerran Viestit-sovellus, koska sovellus ryhmittelee kaikki vastaanotetut ja lähetetyt tekstiviestit ketjutettuihin keskusteluja. Jos haluat lähettää tekstiviestin edelleen iPhonessa, jossa on iOS 8 -käyttöjärjestelmä, avaa keskusteluketju, valitse yksittäinen viesti ja käytä sitten Jaa-ominaisuutta lähettääksesi viestin yhdelle tai useammalle yhteystiedot. IPhone välittää viestin joko tavallisena tekstiviestinä, MMS-multimediaviestinä tai ilmaisena Apple iMessagena muihin Applen mobiililaitteisiin.
Vaihe 1
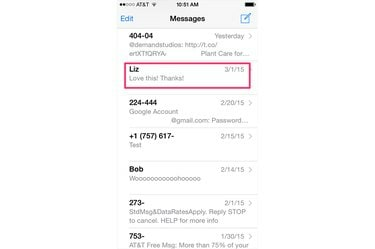
Avaa viestiketju.
Kuvan luotto: Kuva Applelta
Käynnistä Viestit sovellus iPhonen aloitusnäytöltä. Valitse ja avaa keskusteluketju napauttamalla joka sisältää yksittäisen tekstiviestin, jonka haluat välittää. Jos et löydä sopivaa keskusteluketjua viestiluettelosta, napauta näytön yläosaa avataksesi Haku-ruudun ja suodata luettelossa näkyvät viestit kirjoittamalla avainsanat.
Päivän video
Vaihe 2

Valitse viesti.
Kuvan luotto: Kuva Applelta
Selaa keskustelua. Kosketa ja pidä valittua tekstiviestiä ja napauta sitten Lisää -painiketta, joka näkyy viestikuplan yläpuolella.
Vaihe 3
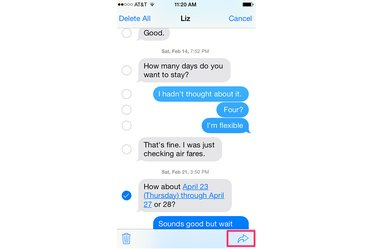
Napauta Jaa-painiketta.
Kuvan luotto: Kuva Applelta
Napauta Jaa -painike, jossa on kaareva nuolikuvake viestiruudun alla; iPhone näyttää sinisen valintamerkin valitun tekstiviestin vieressä.
Vaihe 4

Avaa Yhteystiedot-osoitekirja.
Kuvan luotto: Kuva Applelta
Kosketa + -painiketta Vastaanottaja: -kenttään avataksesi Yhteystiedot-osoitekirjasi. Vaihtoehtoisesti napauta Vastaanottaja: kenttään ja kirjoita yhteystiedon nimi tai puhelinnumero.
Vaihe 5
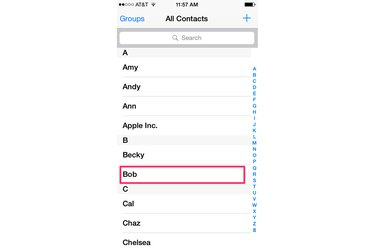
Valitse yhteystieto.
Kuvan luotto: Kuva Applelta
Napauta nimeä valitaksesi yhteystiedon osoitekirjaluettelosta.
Vaihe 6
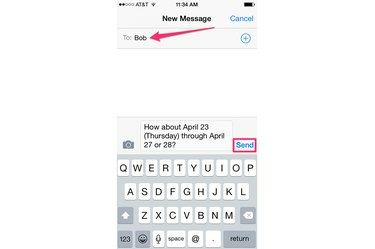
Lähetä viesti.
Kuvan luotto: Kuva Applelta
Tarkista Vastaanottaja:-kenttä varmistaaksesi, että olet lisännyt oikean henkilön. Jos et, napauta Poistaa näppäimistöruudun näppäintä poistaaksesi yhteystiedot. Lisää ihmisiä jakeluluetteloon napauttamalla + -painiketta uudelleen ja valitse jokainen yhteystieto Yhteystietojen osoitekirjasta. Kun olet täyttänyt jakeluluettelon, kosketa Lähettää -painiketta lähettääksesi tekstiviestin kontakteillesi.
Kärki
Jos et näe yhteystietoasi osoitekirjassa, kun napautat pluspainiketta, tarkista, että Kaikki yhteystiedot on valittuna Ryhmät-näytössä. Kosketa osoitekirjan yläpuolella olevaa Ryhmät-painiketta, valitse Kaikki yhteystiedot -välilehti napauttamalla ja napauta sitten Valmis.
Jotta voit lähettää ja vastaanottaa ilmaisia iMessages-viestejä, sinun on ensin otettava iMessages-ominaisuus käyttöön. Napauta aloitusnäytössä Asetukset, kosketa Viestit ja vaihda sitten iMessage-välilehti Päällä-asentoon vihreällä painikkeella.
Napauta kamerakuvaketta Uusi viesti- tai Uusi iMessage -näytössä liittääksesi kuvan tai videoleikkeen edelleenlähetettyyn viestiin. Kosketa mikrofonikuvaketta äänittääksesi ja lisätäksesi ääniviestin tekstiin.
Varoitus
Ilmaiset Apple iMessages -sovellukset toimivat vain Applen mobiililaitteissa, joissa on iOS 5 tai uudempi käyttöjärjestelmä.



