
The Galaxy Note 9 on saapunut roiskeena: Voit lue koko Note 9 -arvostelumme kaikki yksityiskohdat, mutta tämä opas keskittyy yhteen mielenkiintoisimmista päivityksistä, Bluetoothin lisäämisestä puhelimen S Pen -kynään.
Sisällys
- Mukauta kaukosäätimen toimintoa
- Tee muistiinpanoja muistiinpanojen avulla
- Luo ja lähetä live-viestejä
- Kanavaa sisäinen taiteilijasi
- Hanki käteviä pikakuvakkeita
- Työnnä S Pen takaisin sisään lataamista varten
S Pen -kynällä voi edelleen tehdä kaikki muistiinpanot, litteroinnit ja kirjoitukset useissa sovelluksissa, mutta nyt siinä on myös kokonaan uusia toimintoja. Tämä tekee S Pen -kynästä yllättävän hyödyllisen työkalun aktiiviselle Note 9 -käyttäjälle, minkä vuoksi tarkastelemme nyt kaikkea, mitä se voi tehdä – ja miksi haluat ehkä pitää sen käden ulottuvilla.
Suositellut videot
Mukauta kaukosäätimen toimintoa
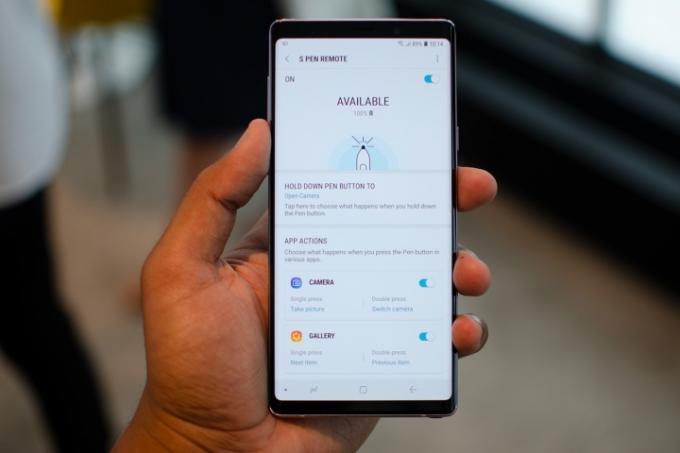
S Penin Bluetooth-ominaisuuksien avulla voit ohjata Note 9:ää jopa 30 metrin päässä. Pakkauksesta otettuna voit pitää S Pen -kynän painiketta painettuna, jolloin kamerasovellus avautuu. Napauta painiketta kerran ottaaksesi valokuvan ja kaksoisnapauta sitä vaihtaaksesi taka- tai etukameraan. Se on melko intuitiivista ja saattaa riittää joillekin, mutta voit tehdä paljon enemmän. Siirry S Pen Remote -kaukosäätimen asetuksiin siirtymällä kohtaan
Asetukset > Lisäominaisuudet > S Pen > S Pen -kaukosäädin. Napauta sitten Pidä kynäpainiketta painettuna jos haluat muuttaa oletussovellusta. Voit asettaa sen avaamaan suosikkisovelluksesi, vaikka vain muutamat sovellukset, kuten kamera, Google Chrome ja Galleria-sovellus, voivat todella hyödyntää ylimääräisiä yhden ja kaksoispainalluksen toimintoja.Valokuvien ottaminen kaukaa

Kun pääset kamerasovellukseen, S Pen toimii kameran kaukosäätimenä. Kun sovellus on auki, voit yksinkertaisesti painaa painiketta ottaaksesi kuvan milloin tahansa. Tämä sopii erinomaisesti ryhmäkuviin ja selfie-kuviin, samalla kun vältetään hankalia kulmia. Kaksoisnapauta painiketta ja voit vaihtaa etu- ja takakameran välillä. S Pen -kynän painike toimii myös useissa eri tiloissa – paina sitä AR Emojisissa ja voit ota valokuva itsestäsi toisena hahmona tai voit käyttää sitä hyperlapsen tai hidastuksen aloittamiseen video.
Jos haluat tallentaa videota, sinun on korvattava jokin painikkeen oletustoiminnoista, ja voit tehdä tämän valitsemalla Asetukset > Lisäominaisuudet > S Pen > S Pen -kaukosäädin > Sovellustoiminnot > Kamera.
Ohjaa median toistoa

Uuden S Penin toisto- ja pysäytysohjaimet ovat erittäin intuitiivisia. Aloita musiikin tai videon toistaminen palvelussa, kuten YouTubessa, ja voit keskeyttää tai jatkaa toistoa painamalla S Pen -painiketta milloin tahansa. Tämä on erityisen kätevää, kun suoratoistat videota ryhmälle tai toistat musiikkia Bluetooth-kaiuttimen kautta… ja ehkä juuri silloin, kun tunnet olosi hieman laiskaksi.
Selaa esityksen dioja
S Pen -painike voi toimia myös kätevänä esittelykaukosäätimenä. Jos suoratoistat esitystä puhelimestasi, siirry eteenpäin napsauttamalla painiketta ja palaa takaisin kaksoisnapsauttamalla sitä. Voimme vahvistaa, että tämä toimii Microsoftin PowerPoint-sovelluksen kanssa, mutta se ei toimi Googlen Slidesin kanssa.
Tee muistiinpanoja muistiinpanojen avulla

Haluatko tehdä nopeita muistiinpanoja? Screen-off Memo on kätevä ominaisuus, jonka avulla voit kirjoittaa Note 9:n aina päällä olevalle näytölle kytkemättä näyttöä päälle. Kun näyttö on pois päältä, ota S-kynä pois ja Screen-off Memo käynnistyy, joten voit kirjoittaa näytölle heti. Napauta pyyhekumikuvaketta poistaaksesi kirjoitukset. ja napauta pin-kuvaketta liittääksesi muistiinpanoja Always-on Display -näyttöön. Jos tila loppuu, jatka kirjoittamista pyyhkäisemällä ylöspäin ja kun olet valmis, napauta Tallenna muistiinpanoihin vaihtoehto oikeassa yläkulmassa. Löydät kirjoittamasi tai piirtämäsi Samsungista Muistiinpanot-sovellus sovelluslaatikossa.
Luo ja lähetä live-viestejä

Haluatko piristää tekstiviestipeliäsi? S Pen -kynällä voit luoda live-viestejä, jotka ovat animoituja GIF-kuvia, jotka perustuvat kirjoittamaasi tai piirtämääsi. Napauta vain Live viesti, joka tulee näkyviin vaihtoehtona, kun otat S Pen -kynän Note 9:stä ja alat kirjoittaa. Voit valita vasemmasta yläkulmasta erilaisia kynätyylejä ja tehosteita sekä värin ja paksuuden. Oikeasta yläkulmasta voit valita valmiit Live-viestit tai vasemmassa alakulmassa on maalikuvake, josta voit valita haluamasi taustavärin. Vaihtoehtoisesti voit lisätä valokuvan omasta galleriastasi napauttamalla keskimmäistä galleriakuvaketta, jos haluat kirjoittaa sen päälle. Lopuksi oikeassa alakulmassa voit lisätä oman AR-emojisi ja piirtää myös sen päälle. Napauta Tehty -kuvaketta oikeassa yläkulmassa, kun olet valmis, ja Live-viesti tallennetaan galleriaasi. Voit jakaa sen millä tahansa alustalla, joka hyväksyy GIF-tiedostoja.
Kanavaa sisäinen taiteilijasi

Yksi suurimmista syistä käyttää S Pen -kynää on piirtäminen, ja vaikka se ei välttämättä ole yhtä mukavaa kuin piirtäminen a suuren näytön tabletti, on kätevää, kun voi luonnostella hetkessä liikkeellä ollessaan. Note 9:ssä Penup-sovellus on esiasennettu, ja se on loistava valinta luonnostelemiseen, mutta voit aina siirtyä Google Play Kauppaan ja ladata minkä tahansa kolmannen osapuolen sovelluksen. S Pen on paineherkkä kuten kynä, mikä auttaa suuresti piirtämisessä.
Hanki käteviä pikakuvakkeita
Ilman komento

Heti kun otat S Pen -kynän ulos, Air Command käynnistyy. Se on valikoima jopa 10 sovelluksesta, jotka sinulla voi olla valmiina nopeaa käyttöä varten. Jos S Pen on jo poistunut Note 9:stä, siirrä kynä näytön päälle ja paina Air Command -painiketta tai napauta vain kelluvaa kuvaketta. Jos haluat muokata sovelluksia Air Commandissa tai lisätä niitä, siirry osoitteeseen Asetukset > Lisäominaisuudet > S Pen > Pikakuvakkeet. Voit myös sammuttaa kelluvan kuvakkeen tai estää Air Commandin käynnistymisen, kun otat S Pen -kynän pois samassa asetusvalikossa.
Käännä tekstiä

Jos luet artikkelia ja haluat tietää tietyn sanan käännöksen, napauta Kääntää painiketta Air Commandissa. Yläreunasta voit valita kielen, jolle haluat kääntää tekstin. Valitse sitten yksinkertaisesti S-kynä sanan päällä ja näet käännöksen (jonka tarjoaa Google-kääntäjä). Jos napautat käännettyä sanaa, sinut ohjataan Google Kääntäjä -sovellukseen, jos se on asennettu.
Aktivoi "Bixby Vision"
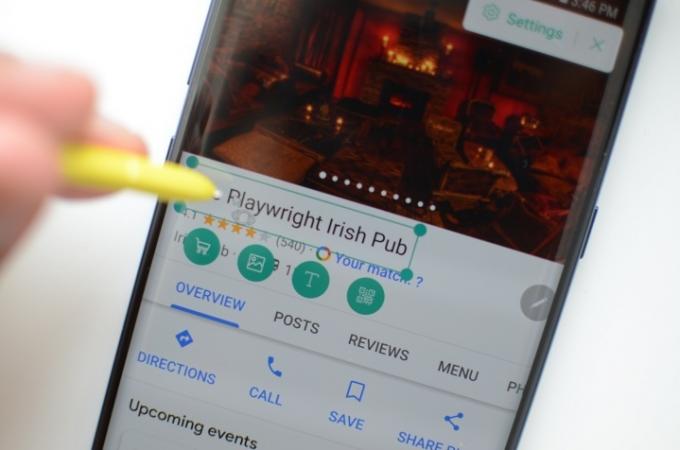
Bixby Visio on ominaisuus, jota voit käyttää kamerasovelluksessa ja myös sen kautta Ilman komento. Se toimii hieman eri tavalla S Penin kanssa. Siirrä S Pen -kynä näytön osan päälle ja Bixby avulla voit skannata alueelta ostostuloksia ja poimia tekstiä, etsiä samanlaisia kuvia tai skannata QR-koodeja. Voit napauttaa kelluvaa asetukset kuvakkeita poistaaksesi jotkin näistä vaihtoehdoista käytöstä.
Käytä Glancea katsoaksesi muita sovelluksia
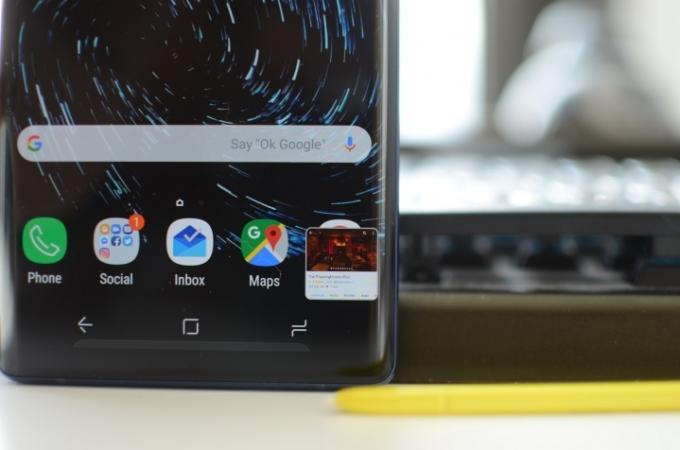
Glance on toinen Air Commandin kautta saatavilla oleva palvelu, joka on kätevä, jos huomaat vaihtavasi jatkuvasti kahden sovelluksen välillä. Kun otat Glancen käyttöön, se pienentää nykyisen sovelluksesi pieneksi neliöksi näytön oikeassa alakulmassa (kuten kuva kuvassa -tila). Vie hiiri sen päälle S-kynällä, niin sovellus avautuu koko näytön tilassa, ja kun lopetat osoittimen, näet toisen sovelluksen, jossa olit. Napsauta ja vedä kelluva sovellusnäyttö kohtaan Poista kuvake yläreunassa keskellä sammuttaaksesi Glancen. Se on kätevä ominaisuus, jos kopioit muistiinpanoja kahden sovelluksen välillä tai haluat tarkastella viittausta piirtäessäsi.
Ole luova kuvakaappausten avulla
Älykäs valinta palaa Note-sarjaan, jolloin voit hahmotella osan näytöstäsi (mukaan lukien osan näytöstä toistettava video) luodaksesi räätälöidyn kuvakaappauksen haluamassasi muodossa tai luodaksesi ainutlaatuisen GIF. Voit sitten raaputtaa tai koristella luomuksesi S-kynällä ja jakaa tai tallentaa sen haluamallasi tavalla. Mukana on myös Screen Write, joka on saatavilla myös Air Commandin kautta, jolla voidaan ottaa kuvakaappaus ja kirjoittaa siihen.
Suurenna näyttöä

Tarvitseeko nähdä jotain lähempää? Magnify in Air Command -toiminnolla voit suurentaa mitä tahansa näytön osaa jopa 300 prosenttia, kun pidät S Pen -kynän sen päällä. Se on hyvä tapa katsella korkearesoluutioisia kuvia puhelimellasi tai nähdä tekstiä sivustoista, jotka eivät ole mobiiliystävällisiä.
Työnnä S Pen takaisin sisään lataamista varten

Lisättyjen Bluetooth-ominaisuuksien ansiosta saatat olla hieman huolissasi siitä, kuinka kauan ohut S Pen voi säilyttää latauksensa. Onneksi S Pen -kynässä on erinomainen latausjärjestelmä: Työnnä se takaisin Note 9:ään ja se alkaa latautua välittömästi. Aika täyteen lataukseen on vain 40 sekuntia, mikä antaa sinulle 30 minuuttia käyttöä. Sinulla on runsaasti aikaa latautua ennen esitystä, vaikka unohdat sen kirjaimelliseen viime hetkeen.
Toimittajien suositukset
- Mikä on NFC? Miten se toimii ja mitä sillä voi tehdä
- Galaxy Tab S9 Ultra näyttää yhdeltä vuoden 2023 jännittävimmistä tableteista
- Tässä on mitä todella tapahtuu näissä "väärennetyissä" Galaxy S23 Ultra -kuukuvissa
- Samsung tuo Galaxy S23:n uuden ohjelmiston vanhoihin puhelimiin
- Samsung Galaxy S23 -värit: tässä on jokainen tyyli, jonka voit saada



