Saatat ajatella, että menetät kaiken älykkään kodin hauskanpidon, koska sinulla ei ole Nest Hubia tai Echo Showta. Tiesitkö, että voit muuttaa iPadin älynäytöksi muutamalla askeleella.
Sisällys
- Käytä iPadia Home Hubina
- Laitteiden lisääminen HomeKitiin iPadissa
- Ohjatun käytön poistaminen käytöstä iPadissa
Suositellut videot
Helppo
5 minuuttia
iPad (mieluiten vanhempi malli)
Uuden älynäytön ostaminen ei ole ainoa tapa hankkia laite, joka ohjaa älykkäitä lisälaitteitasi ja antaa sinulle tietoa. Olemme käsitelleet kuinka voit kääntää a PC tai tabletti Alexa-laitteeseen. Opi tekemään vanhasta iPadista älykkään kodin keskitin Homekitille.
Huomautus: Jotta iPadia voidaan käyttää kodin keskittimenä, sen on pysyttävä kotonasi, päällä ja kytkettynä kotisi wifi-verkkoon.

Käytä iPadia Home Hubina
On olemassa muutamia eroja, jotka on otettava huomioon käytettäessä iPadia Homekitille Google Assistantin tai -avustajan sijaan Alexa-pohjainen älynäyttö. Niiden näytöt näyttävät monipuolisemman tietolähteen paikallisella alueella, kun taas iPad riippuu siitä, mitä laitteita kotonasi on. Voit nähdä suosikkikohtauksesi,
lisävarusteita ja kameroita helposti, mutta ilman lämpötilalaitetta ei ole säätä, eikä myöskään aina näkyvää Siri-kyselykenttää. Tässä on kuitenkin yksinkertaiset vaiheet, jotka sinun on noudatettava muuttaaksesi iPadistasi älykkään näytön ja kodin keskittimen.Vaihe 1: Avaa iPad.
Vaihe 2: Klikkaa asetukset ja napsauta nimeäsi.
Liittyvät
- Google Home vs. Apple HomeKit: mikä on paras älykkään kodin alusta?
- Ovatko älykkäät lamput sen arvoisia?
- Aqara lanseeraa U100-älylukon täydellä Apple HomeKit -tuella
Vaihe 3: Klikkaa iCloud. Sinun tulee olla kirjautuneena iPadiin samalla Apple ID: llä, jota käytät HomeKit-lisävarusteiden kanssa.
Vaihe 4: Vieritä alas kohtaan Koti ja varmista, että se on päällä. Jos et näe Koti in asetukset valikosta, sinun on ladattava se sovelluskaupasta.
Vaihe 5: Palata takaisin asetukset ja klikkaa Koti. Klikkaa Käytä tätä iPadia Home Hubina.
Vaihe 6: Avaa Home-sovellus iPadissa. Ensimmäinen näyttö näyttää kaikki suosikkikohtaukset ja -laitteesi. Voit myös vaihtaa tiettyihin huoneisiin, kohtauksiin ja hakusivulle.
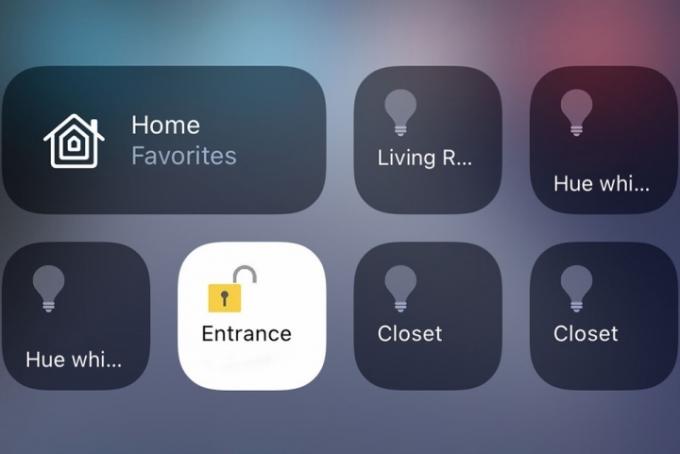
Laitteiden lisääminen HomeKitiin iPadissa
Saatavilla on myös muita sovelluksia, jotka joko tekevät iPadistasi toisenlaisen älynäytön tai voivat käyttää Homekitiä, mutta Home-sovelluksen käyttö tarjoaa parhaan kokemuksen. Myös, kolmannen osapuolen laitteisto, kuten Hoobs-järjestelmä, voi lisätä muita ei-Homekit-natiivilaitteita Homekit-ekosysteemiin.
Vaihe 1: Avaa HomeKit-sovellus iPadissa. Napsauta sinistä Lisää laite -painiketta.
Vaihe 2: Klikkaa Uusi laite.
Vaihe 3: Kirjaudu sisään omaan Home Connect tili.
Vaihe 4: Lisää HomeKit-laitteesi.
Ohjatun käytön poistaminen käytöstä iPadissa
Kotisi vieraat voivat myös helposti muuttaa laitteen tiloja iPadilla sen sijaan, että luottaisit Siriin, ellet käynnistä Opas pääsy. Tämän asetuksen avulla voit lukita iPadin yhteen näyttöön pääsykoodilla. Tämän näytön ottaminen käyttöön nopeuttaa kytkettyjen laitteiden tilojen muuttamista kaikille kodissa oleville. Se varmistaa myös, että kukaan ei pääse käsiksi iPadisi muihin asetuksiin tai sovelluksiin.
Vaihe 1: Avata asetukset.
Vaihe 2: Klikkaa Yleiset > Ohjattu käyttö.
Vaihe 3: Aktivoi ominaisuus napsauttamalla.
Ihmiset, jotka käyttävät iPadiaan kotikeskuksena, saattavat harkita sen hankkimista seinään kiinnitettävä. Olipa kyseessä tilapäinen seinäteline tai pysyvästi upotettu teline, sinun on investoitava pidempään salamakaapeliin (iPad-mallista riippuen), jotta se pysyy päällä. Kun iPad on kiinnitetty seinään, sinulla on aina käytössä Siri-käyttöinen HomeKit-keskitin, jolla voit helposti käsitellä kotiasi.
Oletko kiinnostunut määrittämään iPadisi tällä tavalla, jos olet Applen ekosysteemi? Kun alat perehtyä HomeKitiin ja sen laitteisiin, älykäs näyttö voi helpottaa näiden tuotteiden asennusta ja hallintaa. Etsitkö lisää tuotteita, joita voit ohjata Apple Home -keskittimelläsi? Tutustu meidän opas parhaisiin HomeKit-laitteisiin.
Toimittajien suositukset
- Kuinka synkronoida Alexa-laitteet
- Kuinka perustaa älykäs koti aloittelijoille
- Kuinka yhdistää älykodin gadgeteja Amazon Alexa -laitteeseen
- Alexa vs. HomeKit: mikä älykkään kodin alusta on paras?
- Kuinka puhdistan älykkään ilmanpuhdistimeni?
Päivitä elämäntapasiDigital Trends auttaa lukijoita pysymään tekniikan nopeatempoisessa maailmassa uusimpien uutisten, hauskojen tuotearvostelujen, oivaltavien toimitusten ja ainutlaatuisten kurkistusten avulla.


