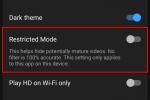Haluatko hypätä a Google Meet -videokonferenssi ystävien, perheen tai työtovereiden kanssa? Näytämme sinulle parhaat vinkit ja temput optimaalisen verkkokokouskokemuksen saavuttamiseksi. Mikäli sinä käytä Google Meetiä PC: llä, Macilla tai mobiililaitteella, kuten Android-älypuhelimella, iPhonella tai iPadilla, nämä vinkit auttavat hallitsemaan videoneuvottelut. Jos käytät sen sijaan Google Hangoutsia, meillä on loistava opas Hangouts-vinkkejä ja temppuja.
Sisällys
- Muuta kokouksen asettelua
- Lisää tekstitykset Google Meetiin
- Hallitse Google Meetin osallistujia
- Soita Google Meet -konferenssiin
- Salli Google Chromen ilmoitukset
- Tallenna videokokouksia
- Jaa näyttösi kokouksen aikana
- Säädä videoasetuksiasi
- Google Meetin pikanäppäimet
Muuta kokouksen asettelua

Haluatko muuttaa tapaa, jolla katsot muita osallistujia ja sisältöä? Voit muuttaa asetteluasi helposti PC- tai Mac-tietokoneen Google Meet -videokonferenssissa. Jos haluat muuttaa asettelua kokouksen aikana, napsauta Lisää vaihtoehtoja
-painiketta (kolme pystysuoraa pistettä) ja sitten Muuta asettelua. Täällä voit valita yhden käytettävissä olevista näkymätyypeistä:- Auto: Anna Google Meetin valita asettelu.
- Kaakeloitu: Näyttää jopa 16 henkilöä, kun kukaan ei esittele. Kaikki osallistujat näkyvät suurissa ruuduissa ruudulla. Aktiivisimmat osallistujat ilmestyvät sivulle.
- Valokeila: Nykyinen esitys tai aktiivinen osallistuja täyttää ikkunan.
- Sivupalkki: Aktiivinen osallistuja tai esitys näytetään suuressa näkymässä, ja lisäosallistujat näkyvät sivulla.
Suositellut videot
Lisää tekstitykset Google Meetiin
Jos sinulla on vaikeuksia seurata, mitä videokonferenssissasi sanotaan, voit ottaa tekstitykset käyttöön. Huomaa, että jos nauhoitat kokouksen, kuvatekstit eivät näy tallennetta toistettaessa. Jos käytät Meetiä tietokoneella, tekstitykset tarjotaan yleensä vain englanniksi, ellei asut "Aasian ja Tyynenmeren tai EMEA-alueilla", jolloin voit käyttää tekstityksiä seuraavilla kielillä:
- Englanti
- Ranskan kieli
- espanja (Meksiko)
- portugali (Brasilia)
- Saksan kieli
- espanja (Espanja)
Mobiilikäytössä englanti on ainoa tarjolla oleva kieli.
Ota tekstitykset käyttöön napsauttamalla Ota tekstitykset käyttöön -painiketta [CC], joka löytyy Meet-ikkunan oikeasta alakulmasta. Mobiililaitteella tekstitysvaihtoehdon pitäisi tulla näkyviin, kun napautat Lisää kuvake (joka näyttää kolmen pisteen pystysuoralta sarjalta). Valitse näkyviin tulevasta ponnahdusvalikosta Ota tekstitykset käyttöön.
Hallitse Google Meetin osallistujia
Kun käytät Google Meet -videopuhelua, voit valita osallistujan ja hallita erilaisia tekijöitä, kuten sen, onko hän mykistetty vai kiinnitetty. Osallistujat voidaan haluttaessa myös poistaa puhelusta. Henkilökohtaisissa kokouksissa vain tapahtuman moderaattori voi poistaa osallistujan.
Mykistä osallistuja
Voit mykistää toisen osallistujan Google Meetissä seuraavasti:
Windows ja MacOS: Siirrä hiiren osoitin henkilön pikkukuvan päälle ja napsauta sitten Mykistä -kuvake (joka näyttää mikrofonilta), kun se näkyy heidän pikkukuvansa päällä.
Android ja iOS: Napauta kokouksen nimeä näytön yläreunassa ja napauta sitten Ihmiset -välilehteä ja napauta sitten kolmea pistettä Valikko -kuvaketta sen osallistujan vieressä, jonka haluat mykistää, ja napauta Mykistä.
Kiinnitä osallistuja
Kiinnitä osallistuja ja pidä hänen videonsa tarkennettuna seuraavasti:
Windows ja MacOS: Klikkaa Pin -kuvaketta osallistujan pikkukuvassa.
Android: Napauta kokouksen nimeä, valitse Ihmiset -välilehteä, napauta Valikko (kolme pistettä) sen henkilön kuvaketta, jonka haluat kiinnittää, ja napauta sitten Pin.
iOS: Valitse henkilön kuvake ja pidä sitä painettuna ja valitse sitten Pin -kuvaketta ponnahdusvalikosta.
Poista osallistuja
Voit poistaa osallistujan seuraavasti:
Windows ja MacOS: Siirrä hiiri poistettavan osallistujan pikkukuvan päälle ja napsauta Poista kokouksesta kuvake. Klikkaus Poista uudelleen vahvistaaksesi.
Android: Napauta kokouksen nimeä, valitse Ihmiset -välilehteä napauta Valikko (kolme pistettä) -kuvaketta sen osallistujan vieressä, jonka haluat poistaa, ja napauta sitten Poista ja Poista uudelleen.
iOS: Navigoida johonkin Ihmiset, valitse henkilön nimi ja napauta sitten Poista kokouksesta. Napauta sitten Poista.
Soita Google Meet -konferenssiin

Voit liittyä Google Meet -videokonferenssiin puhelimellasi. Puhelinsoittoa tuetaan kuitenkin vain Google Workspace -tilin kautta luoduissa kokouksissa.
Voit soittaa Google Meet -konferenssiin soittamalla kokouksen järjestäjän sinulle antamaan numeroon. Muussa tapauksessa, kun vierailet Google Meet -sivustolla, voit navigoida kokoukseen ja valita sitten Liity > Käytä puhelinta äänentoistoon. Napsauta sitten Soita sisään ja valitse maasi. Valitse sen jälkeen numero ja syötä PIN-koodi. Katkaise puhelu napsauttamalla Lopeta puhelu.
Salli Google Chromen ilmoitukset
Haluatko sallia Google Meetin lähettää sinulle ilmoituksia Chrome-selaimessa? Noudata näitä ohjeita Macin tai PC: n Google Chromessa, jotta Meet voi lähettää sinulle push-ilmoituksia puheluista ja chat-viesteistä. Voit myös halutessasi poistaa ilmoitukset käytöstä seuraamalla näitä asetuksia.
Vaihe 1: Avaa Chrome.
Vaihe 2: Klikkaus Lisää (kolme pystysuoraa pistettä) ja valitse asetukset.
Vaihe 3: Valitse Yksityisyys ja turvallisuus, valitse sitten Sivuston asetukset.
Vaihe 4: Klikkaa Ilmoitukset vaihtoehto.
Vaihe 5: Vieritä kohtaan Tavata. Google. Com luettelossa ja napsauta sitten Lisää (kolme pystysuoraa pistettä).
Vaihe 6: Klikkaus Sallia.
Tallenna videokokouksia
Jos haluat tarkastella aiemmin pidettyä Google Meet -puhelua myöhemmin, kannattaa harkita sen tallentamista. On kuitenkin syytä huomata, että kokouksen tallentaminen on vain joidenkin Google Workspacen käyttäjien käytettävissä. Kun olet liittynyt kokoukseen PC- tai Mac-tietokoneella, napsauta Lisää -painiketta (kolme pystysuoraa pistettä) ja napsauta sitten EnnätysTapaaminen. Kun aloitat tallennuksen, osallistujille ilmoitetaan. Lopeta nauhoitus noudattamalla edellisiä vaiheita, mutta napsauta Lopeta tallennus sen sijaan. Valitse Lopeta tallennus uudelleen vahvistaaksesi.
Kun kokous on tallennettu, se tallennetaan kokouksen järjestäjän Google Driveen. Kokouksen järjestäjälle ja tallennuksen aloittaneelle henkilölle lähetetään automaattisesti linkki, jotta se voidaan ladata. Jos et pysty aloittamaan kokouksen tallennusta, tarkista tämä Googlen opas, koska vaihtoehto ei ehkä ole käytettävissä useista syistä.
Jaa näyttösi kokouksen aikana
Jos tietokoneesi näytöllä on sisältöä, jonka haluat jakaa muiden kanssa, voit tehdä sen Google Meet -videokonferenssissa. Kun haluat aloittaa sisällön jakamisen, voit tehdä sen Macilla tai PC: llä napsauttamalla Esitä nyt oikeassa alakulmassa näkyvää painiketta. Sen jälkeen sinulta kysytään, haluatko jakaa SinunErenkaan näyttö, Ikkuna, tai Välilehti. Seuraavalle näytölle tulee näyttösi pikkukuva: Valitse näytön osa, jonka haluat jakaa, ja napsauta sitten Jaa vahvistaaksesi, että haluat esittää. Lopeta esittäminen napsauttamalla Lopeta jakaminen -painiketta näytön alareunassa.
Google Meet -puhelut tarjoavat näytön jakamisominaisuudet myös Android-laitteille. Aloita napauttamalla Lisää -painiketta (kolme pystysuoraa pistettä) ja valitse sitten Jaa Näyttö. Napauta Aloita jakaminen vahvistaaksesi, että haluat aloittaa esittämisen. Napauta Aloita nyt. Lopeta esittäminen napauttamalla Lopeta jakaminen. iOS: ssä napauta samaa Lisää kuvake, valitse Jaa näyttöja napauta sitten Aloita lähetys. Lopeta jakaminen napauttamalla Lopeta jakaminen > OK.
Säädä videoasetuksiasi

Google Meetin avulla käyttäjät voivat muokata videon resoluutiota, mikä ei ole useimpien muiden videoalustojen ominaisuus. Tarkkuuden pienentäminen voi auttaa ylläpitämään videoyhteyttä, jos Wi-Fi-yhteys on heikko tai epätasainen. Voit aina palata suurempaan resoluutioon, kun liitännät paranevat, jotta saat paremman videokuvan. Resoluution muuttaminen liitäntään sopivaksi on helppo tehdä seuraavasti:
Vaihe 1: Napsauta Google Meet -puhelun aikana Lisää kuvake ja sitten asetukset. Valitse sitten Video välilehti vasemmalla.
Vaihe 2: Sinulla on kaksi vaihtoehtoa sen resoluution tyypille, jota haluat muokata. Voit valita jommankumman Lähettää tai Vastaanota resoluutio. Lähetä resoluutio on mitä kamerasi lähettää muille puhelun jäsenille, kun Vastaanota resoluutio on mitä näet muilta soittajilta.
Vaihe 3: Valitse resoluutio, jota haluat käyttää Standard Definition (360p) kohteeseen Teräväpiirto (720p). Jotta voit hyödyntää yhteyttäsi vastaanottamiseen, sinun on harkittava lisävaihtoehtoja. Saatuasi voit valita seuraavista Vain ääni vaihtoehto, a Standard Definition (360p) Yksi video kerrallaan vaihtoehto, tai Auto.
Google Meetin pikanäppäimet
Sinun on vietävä jonkin aikaa analysoidaksesi Google Meetin järjestelmän puolensa, jotta voit hyödyntää sen täyden tehokkuuspotentiaalin. Google Meetissä on joitain erittäin hyödyllisiä pikanäppäimiä, jotka parantavat huomattavasti käyttökokemustasi, jos olet valmis näkemään vaivaa oppiaksesi ne. Google Meetissä on sisäänrakennettuja pikakuvakkeita, jotka optimoivat sen käytettävyyden ja parantavat huomattavasti yleistä käyttökokemustasi. Näillä pikanäppäimillä voit hallita Google Meetin ominaisuuksia ilman, että sinun tarvitsee koskaan irrottaa käsiäsi näppäimistöltä.
Tärkein pikanäppäin Windowsissa ja Chrome-käyttöjärjestelmässä on (Vaihto +?), joka avaa ponnahdusikkunan, joka näyttää kaikki muut mahdolliset pikanäppäimet, joita voit käyttää Meetissä. MacOS: lle tämä pikanäppäin on (Komento + ?).
Tässä on muutamia pikanäppäimiä, joita voit tehdä Meetissä:
- Mykistä mikrofoni/poista mykistys:Ctrl + D tai Komento + D
- Kameran kytkeminen päälle tai pois päältä:Ctrl + E tai Komento + E
- Ilmoita nykyinen puhuja:Ctrl + Alt + S tai Ctrl + komento + S
Toimittajien suositukset
- 5 asiaa, joista pidän Google-dokumenttien uudelleensuunnittelussa
- Google Meet sai juuri valtavan edun Zoomiin ja Teamsiin verrattuna
- Google Meetin ja Google Duon yhdistäminen alkaa hämmentävästi
- Ero Google Onen ja Google Driven välillä
- Google tappaa virallisesti vielä yhden chat-sovelluksen