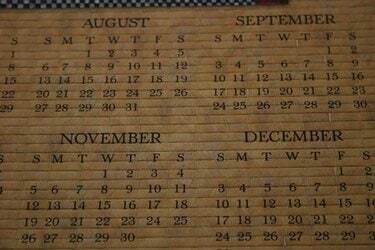
Suunnittele vuosi tekemällä sivu minikalentereita, yksi jokaiselle kuukaudelle.
Joissakin ohjelmissa voit luoda kuukausikalenterin ohjatun kalenterin suunnittelutoiminnon avulla. Jos muutat niiden kokoa pienemmiksi, sivulle mahtuu useampi kuin yksi tai voit näyttää samalla sivulla pienen kalenterin ja muuta tekstiä. Nämä minikalenterit ovat hyödyllisiä monenlaiseen suunnitteluun tai yrityksesi tai organisaatiosi tapahtumakalentereiden tulostamiseen.
Käytä Microsoft Publisheria
Vaihe 1
Lisää dokumenttiin kalenterin suunnittelugalleriaobjekti. Valitse "Design Gallery Object" Microsoft Publisherin "Lisää"-valikosta. Valitse "Objektit kategorioittain" ja valitse "Kalenterit". Valitse tarkoitukseesi sopiva tyyli. Julkaisija lisää kalenterin sivullesi.
Päivän video
Vaihe 2
Muokkaa kalenteriasi. Valitse kalenteri ja napsauta ohjatun toiminnon kuvaketta sen alaosassa (se näyttää pieneltä taikasauvalta). Voit vaihtaa kuukautta ja vuotta napsauttamalla "Muuta ajanjaksoa" kalenterin suunnitteluruudun alareunassa (muussa tapauksessa julkaisija käyttää oletuksena nykyistä kuukautta). Valitse haluamasi kuukausi ja vuosi avattavista valikoista.
Vaihe 3
Muuta kalenterisi kokoa vetämällä mitä tahansa kulman kahvoista. Julkaisija sijoittaa kalenterin automaattisesti täyttämään nykyisen sivun. Pienen kalenterin luomiseksi haluat muuttaa sen kokoa ja mahdollisesti siirtää sitä. Koon muuttamisen jälkeen saatat joutua pienentämään joitakin tai kaikkia fonttikokoja korostamalla ne ja muuttamalla kokoa työkalupalkissa.
Vaihe 4
Tee toinen kuukausi. Kopioi juuri luomasi kalenteri, liitä se, siirrä se paikoilleen ja muokkaa sitä vaihtaaksesi sen toiseen kuukauteen. Tämä tekee uuden kuukauden, mutta antaa sinun säilyttää uuden koon ja muodon sekä tekemäsi kirjasinmuutokset.
Käytä Microsoft Wordia
Vaihe 1
Ota Taulukot ja reunat -työkalurivi käyttöön valitsemalla se Näytä-valikon Työkalurivit-osiosta, jos se ei ole jo käytössä. Taulukon tekeminen on paras tapa tehdä muutettava minikalenteri Wordissa.
Vaihe 2
Lisää taulukko Word-asiakirjaasi napsauttamalla "Lisää taulukko" -kuvaketta lähellä Taulukot ja reunat -työkalupalkin keskellä. Se on kuvake, joka näyttää pöydältä.
Vaihe 3
Määritä taulukossasi olevien rivien ja sarakkeiden määrä. Jos haluat tavallisen seitsemän päivän kalenterin viikossa, valitse seitsemän saraketta ja joko neljä tai viisi riviä kuukaudesta riippuen.
Vaihe 4
Muuta taulukon kokoa vetämällä oikeassa alakulmassa olevaa kahvaa tehdäksesi siitä minikalenterin. Jos asiakirjasi on muotoiltu kahdella tai kolmella sarakkeella, Word määrittää taulukon koon yhden sarakkeen leveydelle.
Vaihe 5
Kirjoita päivämäärät numerot. Jos kuukausi alkaa keskiviikkona, jätät kolme ensimmäistä solua tyhjiksi ja aloitat 1:llä neljännessä solussa. Jatka kaikkien kuukausien päivien päivämäärien kirjoittamista.
Vaihe 6
Muotoile kalenterisi. Lisää toinen rivi yläosaan viikonpäiville, jos haluat niitä. napsauta "Lisää rivi" -kuvaketta Taulukot ja reunat -työkalupalkissa ja varmista, että osoitin on ensin jossakin ylimmän rivin soluista. Korosta jotkin tai kaikki solut ja muuta fontin tyyliä tai kokoa. Aseta kohdistin aivan ensimmäiseen soluun ja paina "Enter" luodaksesi rivin tekstiä kalenterin yläpuolelle ja kirjoita kuukauden nimi tälle riville.
Vaihe 7
Tee toinen minikalenteri. Kun sinulla on kalenterisi, voit kopioida ja liittää sen ja muokata kopiota saadaksesi uuden kuukauden.
Kärki
Sivu, jossa on kolme samankokoista saraketta ja neljä riviä, voi näyttää vuoden kuukausikalentereita.
Valitse kalenterin asettelu, jossa on suuria numeroita ja yksinkertainen otsikko, jotta sen koko pienenee ja se on edelleen luettavissa.
Omien kalentereiden tekemisen lisäksi voit käyttää kalenterimalleja verkossa, kuten osoitteessa PrintableCalendar.ca.


