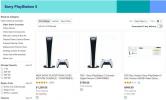PS4 on varastanut valokeilan PS3:lta, eikä siitä ole kauan ennen PS5 saa kaiken huomion. Tämä ei ole vieläkään syy luopua PS3-konsolistasi tai heittää ohjaimia pois. Pelaajat, jotka nauttivat pelaamisesta tietokoneella, voivat silti saada paljon hyötyä PS3-ohjaimistasi.
Tartu ohjaimeen, tietokoneeseen, johon haluat liittää sen, a mini-USB-kaapeli, ja opastamme sinut prosessin läpi.
Sisällys
- Osa 1: Päivitä Windows-ohjaimet ja .NET Framework
- Osa 2: Lataa ja asenna ScpToolkit ja ohjaimet
- Osa 3: Luo profiili ja säädä asetuksia
- Vianmääritys Windows 10:lle
Asiaan liittyvä sisältö
- PlayStation 4 -ohjaimen liittäminen tietokoneeseen
- PlayStation 4 -ohjaimen liittäminen Maciin
- Xbox One -ohjaimen liittäminen tietokoneeseen
- Xbox 360 -ohjaimen liittäminen tietokoneeseen
Osa 1: Päivitä Windows-ohjaimet ja .NET Framework
Vaihe 1: Tarkista ensin asennetut ohjaimet käynnistämällä Komentokehote. Kun se on auki. tyyppi kuljettajakysely ja paina Tulla sisään avain.
Vaihe 2: Skannaa luettelo ja varmista, että olet asentanut seuraavat osat:
- Microsoft .NET Framework 4.5
- Microsoft Visual C++ 2010 uudelleenjaettava paketti
- Microsoft Visual C++ 2013 Runtime
- DirectX Runtime
- Xbox 360 -ohjainohjain – vain Windows 7:lle ja vanhemmille

Vaihe 3: Liitä PlayStation 3 -ohjain tietokoneeseen Mini-USB-kaapelilla (alias Mini Type-B). Tyypillisesti niissä on USB-A-liitin tietokoneen puolella, mutta Amazonista löytyy USB-C-liittimillä varustettuja kaapeleita. Mini USB on vanhempi ja suurempi kuin yleisempi Micro USB -liitin, jota käytetään PS4-ohjaimessa, mobiililaitteissa ja muissa.
Windowsin pitäisi alkaa asentaa alkuperäisiä ohjaimia, kun liität kaapelin.
Osa 2: Lataa ja asenna ScpToolkit ja ohjaimet
Vaihe 1: Suuntaa virkailijalle ScpToolkit lataussäie ja napsauta vihreää linkkiä ladataksesi uusimman vakaan julkaisun. Näet asennusohjelman - ScpToolkit_Setup.exe - plus arkistoon pakattu lähdekoodi. Jos haluat käsitellä koodia, tartu siihen 7-Zip tai vastaava työkalu tiedostojen purkamiseen.
Vaihe 2: Etsi ja käynnistä ladattu asennusohjelma järjestelmänvalvojana.

Vaihe 3: Kun ScpToolkit on asennettu, se kehottaa sinua suorittamaan erillisen ohjaimen asennusohjelman. Jos et näe tätä kehotetta, etsi "Scp" ja valitse ScpToolkit ohjaimen asennusohjelma. Windows 10:ssä se voi sijaita Käynnistä-valikon yläosassa Viimeksi lisätyt.

Vaihe 4: Kanssa ScpToolkit ohjaimen asennusohjelma käynnissä, varmista, että kaikki ruudut on valittu, mukaan lukien Pakota ohjaimen asennus.
Vaihe 5: Napsauta vieressä olevaa ruutunuolta Valitse asennettavat DualShock 3 -ohjaimet vaihtoehto. Etsi ja valitse avattavasta avattavasta valikosta DualShock 3 -ohjain. Jos aiot käyttää myös DualShock 4:ää tai Bluetooth-sovitinta langattoman toiston mahdollistamiseen, valitse myös ne.
Vaihe 6: Kun olet valmis, napsauta Asentaa. Kaikki tarvittavat tiedostot asennetaan ja määritetään automaattisesti. Älä panikoi, koska näet näytölläsi paljon ponnahdusikkunoita – se on normaalia. Kun näet Dualshock 3 USB -ohjain asennettu viesti, voit lähteä.

Vaihe 7: Klikkaa Poistu -painiketta, kun asennus on valmis.
DualShock 3 on nyt plug-and-play, eli voit kytkeä sen milloin tahansa ja sen pitäisi toimia automaattisesti!
Jotain muistaa: Koska käytät teknisesti Xbox 360 -ohjaimia vuorovaikutuksessa PS3-ohjaimen kanssa, pelit näyttävät todennäköisesti Xbox-ohjausjärjestelmän. Kun peli haluaa sinun "painattavan X", haluat sen sijaan painaa neliöpainiketta.
Huomautus: tammikuusta 2018 alkaen ScpToolkit ei ole enää aktiivisessa kehityksessä. Tulevat Windows-päivitykset voivat tehdä siitä tehottoman ratkaisun. Toistaiseksi se on kuitenkin edelleen varteenotettava vaihtoehto.
Osa 3: Luo profiili ja säädä asetuksia
Jos olet niin halukas, voit hienosäätää PS3-ohjaintasi ScpToolkitin mukana tulevien eri sovellusten avulla.

Vaihe 1: "Epävakaa" ScpToolkit-profiilin hallinta ei asennu oletusarvoisesti. Saadaksesi tämän ominaisuuden, suorita asennusohjelma uudelleen, valitse tämä työkalu ja "muokkaa" nykyistä asennusta. Näet sitten työpöydän pikakuvakkeen ja ScpToolkit-profiilin hallinta lisätty joukkoon ScpToolkit kansio Käynnistä-valikosta.
Kun olet suorittanut tämän vaiheen onnistuneesti, voit mukauttaa painikekartoitukset ja poistaa ne nopeasti. Voit myös yhdistää näppäimistön ja hiiren komennot.

Vaihe 2: Napsauta kahdesti ScpToolkit Settings Managerin pikakuvaketta, joka tulee näkyviin työpöydällesi. Voit tehdä tämän myös ScpToolkit-kansiossa, joka sijaitsee Käynnistä-valikossa. Kun olet kaksoisnapsauttanut, voit säätää peukalon herkkyyttä, rummutusta, ohjaimen latenssia ja LED-näyttöä sekä monia muita kehittyneempiä vaihtoehtoja.
Vianmääritys Windows 10:lle
Kun kokeilet Windows 10 -vianmääritystä, törmäät varmasti moniin erilaisiin käyttöjärjestelmäsi esteitä, varsinkin kun yrität yhdistää tiettyjä ohjaimia käyttöjärjestelmääsi PC. Vaikka on paljon Microsoft-käyttöjärjestelmiä, jotka tukevat riittävästi Xbox-lisävarusteita ja Xbox Liveä ympäristöissä Sony-laitteiston aiemmat versiot ovat monimutkaisempia, kun kyse on nykyaikaisemman kytkemisestä teknologiaa.
Huomaa, että saatat kohdata joitain esteitä ja haasteita asennuksen aikana, vaikka ScpToolkit auttaa estämään useimmat ongelmat. Päinvastoin, voit sallia ohjainten asennukset. Suosittelemme, että riippumatta siitä, mitä teet, varmuuskopioit säännöllisesti kaikki tietosi. Näin tekemällä tiedoistasi tallennetaan kopio, jotta voit helposti palauttaa ne, jos menetät ne.
Vaihe 1: Valitse alkaa tai paina Windows-näppäintä.
Vaihe 2: Valitse "vaihde"-symboli Käynnistä-valikon vasemmasta reunasta. näet asetukset sovellus tulee näkyviin. Vaihe 3: Valitse Päivitys ja suojaus. 
Vaihe 4: Etsi ja napsauta Elpyminen vasemmalla olevasta luettelosta.
Vaihe 5: Valitse Käynnistä uudelleen nyt (sijaitsee alla Advanced Startup)

Vaihe 6: Järjestelmäsi käynnistyy uudelleen ja siirtyy tilaan, jossa voit muuttaa laiteohjelmistoa ja käynnistysasetuksia, jolloin voit ohittaa ohjaimen allekirjoituksen.
Vaihe 7: Näet vaihtoehtovalikon näkyviin. Klikkaus Vianetsintä.

Vaihe 8: Klikkaus Edistyneet asetukset.

Vaihe 9: Valitse Käynnistysasetukset. Järjestelmäsi käynnistyy uudelleen.

Vaihe 10: Näet toisen vaihtoehtovalikon järjestelmän uudelleenkäynnistyksen jälkeen. Paikantaa Poista ohjaimen allekirjoituksen valvonta käytöstä, paina sitten F7-näppäintä käynnistääksesi tietokoneesi uudelleen viimeisen kerran.
Vaihe 11: Kun järjestelmä käynnistyy uudelleen, asenna ja määritä ScpToolkit uudelleen noudattamalla yllä olevia ohjeita.
Toimittajien suositukset
- Voit nyt päivittää PS5-ohjaimesi PC: llä. Näin
- Sony peruuttaa suunnitelmansa sulkea PS3:n ja PS Vitan digitaaliset myymälät fanien palautteen jälkeen
- Parhaat PS1-emulaattorit Androidille ja PC: lle
- Peliohjaimen liittäminen iPhoneen tai iPadiin
- Kuinka muuttaa PSN-nimesi
Päivitä elämäntapasiDigital Trends auttaa lukijoita pysymään tekniikan nopeatempoisessa maailmassa uusimpien uutisten, hauskojen tuotearvostelujen, oivaltavien toimitusten ja ainutlaatuisten kurkistusten avulla.