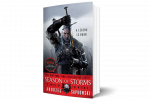Applen Suurennuslasisovellus tekee juuri sitä miltä se kuulostaa. Se antaa iPhonellesi tai iPadille sisäänrakennetun suurennuslasin – vain paljon viileämpää. Kanssa iOS 14, Suurennuslasi sai uusia voimia ja on helpompi paikantaa ja käyttää useammin. Suurennuslasi käyttää iPhonesi kameraa helpottaakseen pienten tulosteiden lukemista, ja kun olet ottanut sen käyttöön, voit sijoittaa sen suoraan aloitusnäytölle Sovelluskirjasto, jos haluat.
Sisällys
- Kuinka määrittää se
- Suurennuslasin toiminnallisuus
- Teleskooppi
- Ihmisten havaitseminen
Kuinka määrittää se


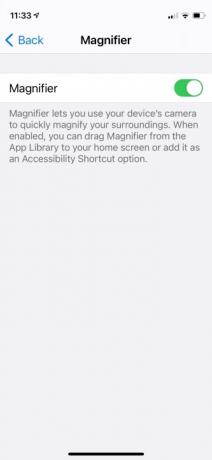
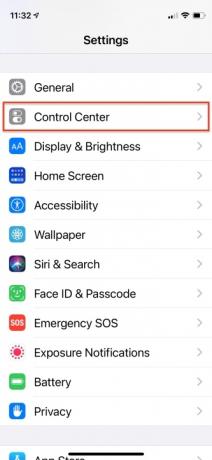
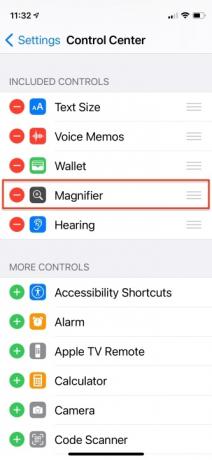
Saatat olla jo tuttu Suurennuslasiin, sillä se on ollut käytössä iOS 10:stä lähtien. Löydät sen kautta Esteettömyys Asetukset-sovelluksen vaihtoehdot, ja voit silti määrittää sen esteettömyyspikakuvakkeeksi siirtymällä osoitteeseen Asetukset > Esteettömyys > Esteettömyyspikakuvake > Suurennuslasi. Kolmoisnapsauta sitten Sivu -painiketta iPhonessa tai iPadissa aloittaaksesi suurentamisen samalla, kun osoitat iPhonen kameralla kohdetta, jonka haluat lukea. Voit myös määrittää sen Ohjauskeskuksessa siirtymällä osoitteeseen
Asetukset > Ohjauskeskus. Pyyhkäise sitten alas löytääksesi Suurennuslasi ja napauta Plus-merkki sen vieressä lisätäksesi valintojasi, ja aseta sitten näytön prioriteetti vetämällä ylös tai alas.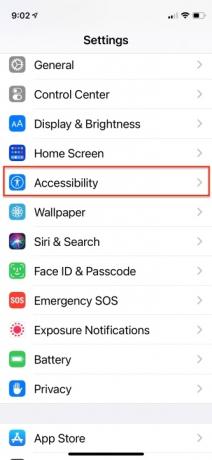
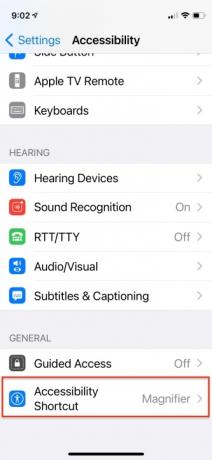

Suurennuslasin toiminnallisuus
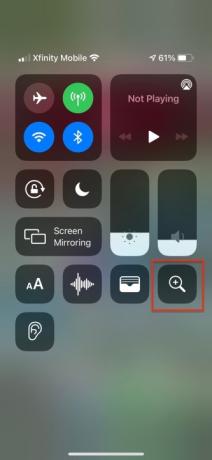

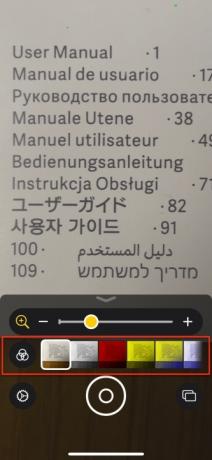
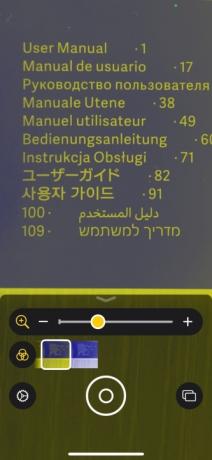
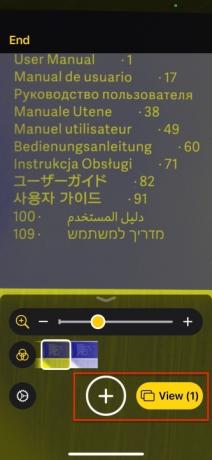
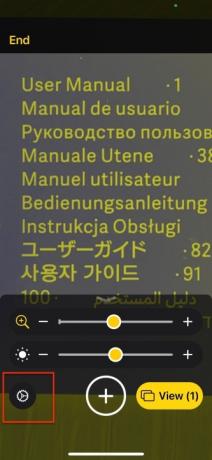
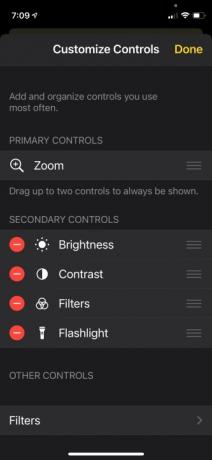

Kun olet Suurennuslasi-sovelluksen käyttöliittymässä, voit suurentaa taulua, säätää kontrastia tai tehostaa kirkkaus — tai voit käyttää nipistys- ja zoomauseleitä tai yksinkertaisesti liikuttamalla sormea ylös tai alas näytöllä säätääksesi suurennus. Vaikka zoomaus on oletusarvoinen ensisijainen säädin, voit nostaa yhden muun toissijaisen säätimen käyttöliittymän etupuolelle: Suodattimet, Kirkkaus, Kontrasti tai Taskulamppu. Napauta Taskulamppu -kuvaketta sytyttääksesi puhelimen LED-valon ja säädäksesi kirkkaustasoa pitämällä kuvaketta painettuna. Suodattimien avulla voit kääntää värejä eri yhdistelmissä, joissa musta teksti valkoisella tekstillä voi näyttää valokuvanegatiivilta valkoisesta tekstistä mustalla. Muita vaihtoehtoja ovat käänteinen harmaasävy ja erilaiset keltaisen, punaisen ja sinisen yhdistelmät. Nämä kirkkaus-, kontrasti- ja värisuodattimet säätelevät näkemääsi, jotta yksityiskohdat näkyvät paremmin.
Suositellut videot
Kun saat tulosteen tarkennetuksi, voit ottaa nopean kuvan näytön sisällöstä vakaamman lukemisen varmistamiseksi. Napauta Linssi -painiketta kehyksen pysäyttämiseksi. Napauta Päällekkäiset suorakulmiot sulkimen oikealla puolella luodaksesi sarjan pysäytyskuvia ja napauta Näytä tarkastella niitä tai Jaa -painiketta lähettääksesi heille viestin tai sähköpostin. Napauta Loppu vasemmassa yläkulmassa poistuaksesi tilasta. iOS 14:ssä suurennuslasin avulla voit kuvata useita kuvia peräkkäin, mutta näitä kuvia ei tallenneta Kuvat-sovellukseen.
Teleskooppi
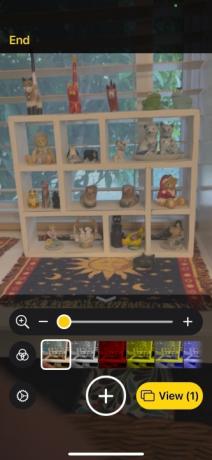

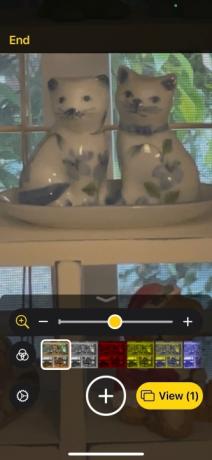
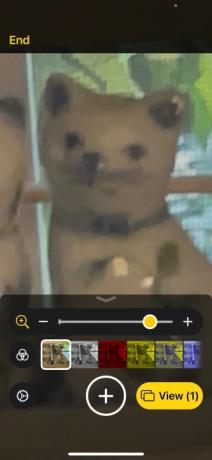
Vaikka oikealla suurennuslasilla on melko rajallinen kantama, iPhonen suurennuslasi voi suurentaa kauas esineitä usean jalan verran kameran 10x digitaalisen zoomin avulla, jonka avulla voit tulkita kohteen kaukaa. Se ei ole erittäin tyylikäs, mutta jos sinun on tehtävä ero lehden ja pienen linnun välillä, se voi tehdä sen puolestasi.
Ihmisten havaitseminen
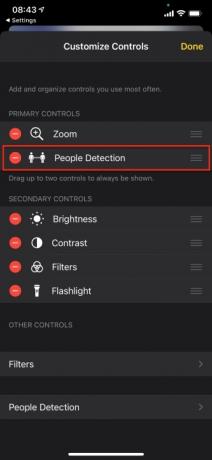
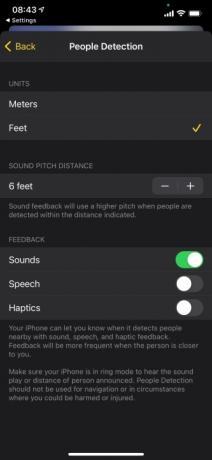

Uusi suurennuslasiominaisuus iOS 14.2:ssa iPhone 12 Pro ja 12 Pro Max antaa puhelimesi hälyttää, kun lähellä on muita ihmisiä käyttämällä lisättyä todellisuutta (AR) ja koneoppimista ihmisten sijainnin tunnistamiseen. Tämä on erityisen hyödyllistä sokeille ja heikkonäköisille käyttäjille. Nämä kaksi iPhone-mallia toimivat eri tavalla kuin muut iPhonet, koska niissä on LiDAR-tekniikka, jonka avulla ne voivat laskea etäisyyden tarkasti.
Ihmisten tunnistus on tila, jota käytät satunnaisesti tarpeen mukaan. Voit kutsua sen napauttamalla Ihmiset kuvake. Kun muut ihmiset tulevat iPhonen kameran näkymään, iOS tunnistaa heidät ja käyttää ihmisten tunnistusta asetukset hälyttämään, mittaamaan dynaamisesti niiden etäisyyttä sinusta ja ilmoittamaan sinulle äänellä, puheella tai haptisella palautetta. Palaute voimistuu tai lisääntyy, kun toinen henkilö siirtyy lähemmäs sinua – ja voit säätää palautteen taajuutta ja äänenvoimakkuutta.
- Napauta Gear -kuvaketta Suurennuslasi-sovelluksen vasemmassa alakulmassa.
- Napauta Plus vieressä oleva kuvake Ihmisten tunnistus in Toissijaiset säätimet ja vedä ensisijaisiin säätimiin.
- Napauta Ihmisten tunnistus.
- Mukauta yksiköitä (metriä tai jalkaa), äänenkorkeuden etäisyyttä (äänipalautteen etäisyyttä ja korkeutta) ja palautetta (kaikki äänien, puheen ja haptiikan yhdistelmät).
- Napauta Tehty.
Toimittajien suositukset
- Kuinka ladata iPhone nopeasti
- Parhaat Prime Dayn iPad-tarjoukset: Varhaiset tarjoukset osuvat huippumalleihin
- Tämä pieni vempain tarjoaa sinulle iPhone 14:n parhaan ominaisuuden hintaan 149 dollaria
- Onko sinulla iPhone, iPad tai Apple Watch? Sinun on päivitettävä se heti
- 16 parasta viestisovellusta Androidille ja iOS: lle vuonna 2023
Päivitä elämäntapasiDigital Trends auttaa lukijoita pysymään tekniikan nopeatempoisessa maailmassa uusimpien uutisten, hauskojen tuotearvostelujen, oivaltavien toimitusten ja ainutlaatuisten kurkistusten avulla.