Googlen Voice over IP (VoIP) -järjestelmä Google ääni on ilmainen puhelin- ja tekstiviestipalvelu, joka on käytettävissä puhelimellasi tai tietokoneellasi. Se julkaistiin vuonna 2009, ja siitä lähtien se on toiminut kätevänä tapana lisätä toinen puhelinnumero mobiililaitteeseen. Sen lisäksi, että Google Voice toimii työnumerona tai toisena henkilökohtaisena numerona, se myös suojaa sinua yksityisiä tietoja rikollisilta, hakkereilta ja verkkohäiriötekijöiltä yksityisyytesi suojaamiseksi. Aivan kuten et antaisi lankapuhelinnumeroasi kenellekään, sinun ei myöskään tarvitse luovuttaa matkapuhelinnumeroasi jokaiselle tapaamallesi sovellukselle, postituslistalle, sosiaaliselle verkostolle tai uudelle henkilölle. Vain käytä Google Voicea. Näin määrität sen.
Sisällys
- Mikä on Google Voice?
- Ota Google Voice käyttöön iPhonessa
- Ota Google Voice käyttöön Androidissa
- Kuinka ottaa Google Voice käyttöön tietokoneella
- Kuinka yhdistää useampi kuin yksi numero Google Voice -tiliisi tietokoneellasi
Suositellut videot
Helppo
20 minuuttia
Google-tili
Google Voice -sovellus
iPhone tai Android
PC tai Mac
Huomaa: Kun soitat Google Voice -puhelun mobiililaitteeltasi, saatat nähdä puhelinnumeron, joka ei ole Google Voice -numerosi eikä puhelun vastaanottajan numero. Näitä numeroita käytetään kaikkien äänipuheluiden lähettämiseen. Henkilö, jolle soitat, näkee silti Google Voice -numerosi. Tällaiset pääsynumeropohjaiset puhelut käyttävät matkapuhelinliittymäsi vakiominuutteja ja voivat aiheuttaa kuluja, jos matkustat kansainvälisesti. On myös syytä muistaa, että Google Voice toimii vain Yhdysvalloissa.
Mikä on Google Voice?
Google Voice antaa sinulle Google-tilisi avulla toisen julkisen puhelinnumeron puheluita, tekstiviestejä ja vastaajaa varten. älypuhelin tai tietokoneella. Valitset numerosi a toinen puhelinnumero joka linkittää todelliseen henkilönumeroosi. Voit määrittää sovelluksen siirtämään puhelut, tekstiviestit ja vastaajaviestit täydellä varmuuskopiolla. Sovellus tarjoaa jopa edistyneitä vastaajaviestien transkriptioita, jotka voit lukea sovelluksessa tai lähettää sähköpostiisi ja jonka avulla voit soittaa kansainvälisiin kohteisiin kilpailukykyiseen hintaan ilman lisämaksuja.
Jos käytät useita laitteita samanaikaisesti, kuten useimmat meistä nykyään, Google Voice muodostaa yhteyden niihin kaikkiin, jotta voit tarkistaa postilaatikkosi missä tahansa. Google Voice suodattaa myös roskapostin ja voi estää minkä tahansa valitsemasi numeron.
Google Voice on saatavilla vain Yhdysvalloissa sijaitseville Google-tileille ja G Suite -tileille. Tekstiviestit Google Voicen kautta ovat saatavilla vain Yhdysvalloissa ja Kanadassa. Lisäksi, jos sinun on lisättävä toinen puhelinnumero jo olemassa olevaan tiliin, löydät erilaiset vaiheet. Tietojen syöttäminen epäjärjestyksessä tai muutosten tekeminen puhelinnumeroihin ja muihin asetuksiin saattaa myös muuttaa prosessia hieman.
Ota Google Voice käyttöön iPhonessa
Vaihe 1: Jos sinulla ei ole Google Voice -sovellusta, lataa se osoitteesta Sovelluskauppa.
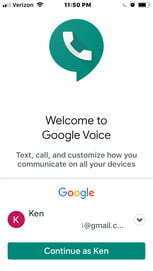
Vaihe 2: Käynnistä sovellus ja kun Google tunnistaa tilisi, napauta Jatka nimellä [Nimesi].
Liittyvät
- Kuinka asentaa Google Play Kauppa Amazon Fire -tablettiin
- Kuinka paljon Apple Music maksaa ja miten saat sen ilmaiseksi?
- Kuinka muuttaa Live Photo videoksi iPhonessa
Vaihe 3: Napauta Hyväksyä ehtoihin.
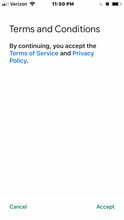
Vaihe 4: Napauta Hae valitaksesi Google Voice -numeron kaupungin tai suuntanumeron mukaan.
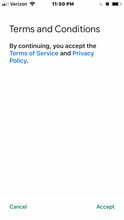
Vaihe 5: Valitse haluamasi numero luettelosta.

Vaihe 6: Hyväksy nykyisen puhelinnumerosi vahvistaminen napauttamalla Seuraava.
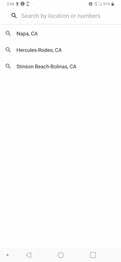
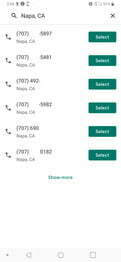
Vaihe 7: Kirjoita puhelinnumerosi ja napauta Lähetä koodi.


Vaihe 8: Syötä saamasi tekstikoodi.
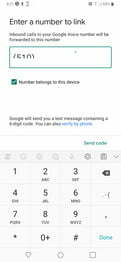
Vaihe 9: Saat viestin, että tilisi on valmis käytettäväksi.
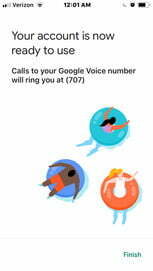
Vaihe 10: Google ilmoittaa sitten, että se on lisännyt tilisi.
Vaihe 11: Google pyytää lupaa käyttää yhteystietojasi. Napauta OK.
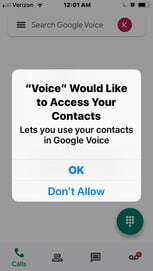
Vaihe 12: Google pyytää lupaa lähettää ilmoituksia. Napauta Sallia.
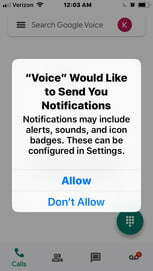
Vaihe 13: Google lähettää hälytyksen, että kaikki Google Voicesta soitetut puhelut näkyvät sovelluksessa.
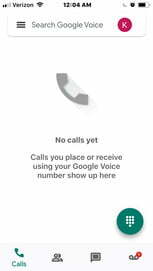
Ota Google Voice käyttöön Androidissa
Vaihe 1: Jos sinulla ei ole Google Voice -sovellusta, lataa ja asenna se osoitteesta Google Play Kauppa.

Vaihe 2: Sovellus saattaa pyytää sinua valitsemaan Google-tilisi tai kirjautumaan siihen.
Vaihe 3: Napauta Hae valitaksesi Google Voice -puhelinnumeron. Valitse numero, jonka haluat yhteystietojesi näkevän, kun soitat heille. Voit etsiä kaupungin tai suuntanumeron perusteella.

Vaihe 4: Napauta Valitse kun valitset numerosi, ja napauta sitten Seuraava vahvistaaksesi valitsemasi puhelinnumeron.
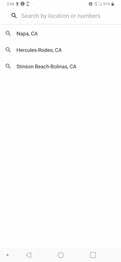
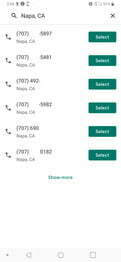
Vaihe 5: Google Voice vahvistaa valitsemasi numeron, ja jos kaikki näyttää olevan kunnossa, napauta Hyväksy numero.

Vaihe 6: Sinua pyydetään lisäämään numero; jos et ole lisännyt matkapuhelinnumeroasi Google-tiliisi, tee se ja napsauta Lähetä koodi.

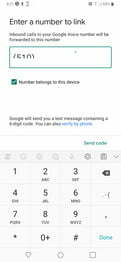
Vaihe 7: Ilmoitus pyytää Google Voicelle lupaa käyttää yhteystietojasi. Napauta Sallia.
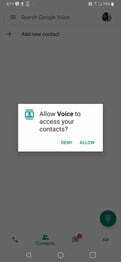
Vaihe 8: Yhteystietojen luettelo avautuu.
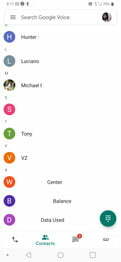
Vaihe 9: Olet nyt valmis käyttämään uutta Google Voice -puhelinnumeroasi.
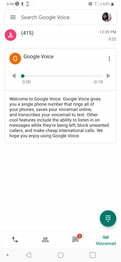
Kuinka ottaa Google Voice käyttöön tietokoneella
Voit määrittää Google Voicen tietokoneella seuraavasti:
Vaihe 1: Vieraile Google Voice -sivusto.
Vaihe 2: Kirjaudu sisään Google-tilillesi saadaksesi pääsyn.
Vaihe 3: Hyväksy näytöllä näkyvät palveluehdot ja tietosuojakäytäntö ja napsauta sitten Jatkaa.
Vaihe 4: Etsi saatavilla olevia numeroita kaupungin tai suuntanumeron mukaan. Jos et löydä sopivaa numeroa, yritä käyttää lähellä olevaa kaupunkia tai suuntanumeroa.
Vaihe 5: Valitse numero.
Vaihe 6: Vahvista nykyinen puhelinnumerosi seuraamalla näytön valintaikkunaa.
Vaihe 7: Klikkaus Suorittaa loppuun suorittaaksesi asennuksen loppuun.
Kuinka yhdistää useampi kuin yksi numero Google Voice -tiliisi tietokoneellasi
Jos haluat linkittää useamman kuin yhden numeron Google Voice -tiliisi tietokoneellasi, seuraa alla olevia ohjeita:
Vaihe 1: Avaa Google Voice -sivusto.
Vaihe 2: Kirjaudu sisään Google-tilillesi.
Vaihe 3: Klikkaa asetukset -painiketta.
Vaihe 4: Valitse Linkitetyt numerot valikosta.
Vaihe 5: Klikkaus Uusi linkitetty numero lisätäksesi toisen numeron.
Vaihe 6: Vahvista nykyinen numerosi ja napsauta Suorittaa loppuun.
Toimittajien suositukset
- Kuinka ladata iPhone nopeasti
- Vuoden 2023 parhaat treffisovellukset: 23 suosikkiamme
- Kuinka tulostaa Android-älypuhelimesta tai -tabletista
- Kuinka saada kehittäjäasetukset Android-puhelimeesi
- Kuinka löytää ladatut tiedostot iPhone- tai Android-älypuhelimellasi
Päivitä elämäntapasiDigital Trends auttaa lukijoita pysymään tekniikan nopeatempoisessa maailmassa uusimpien uutisten, hauskojen tuotearvostelujen, oivaltavien toimitusten ja ainutlaatuisten kurkistusten avulla.




