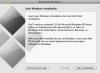Kun luot esityksiä PowerPointissa, piristä asioita lisäämällä animoituja GIF-kuvia dioihin. Kun olet lisännyt GIF-kuvan PowerPointin Kuvat-toiminnolla, voit siirtää kuvan mihin tahansa kohtaan diassa, suurentaa tai pienentää sen kokoa ja jopa kääntää sitä mihin tahansa kulmaan.
Vaihe 1
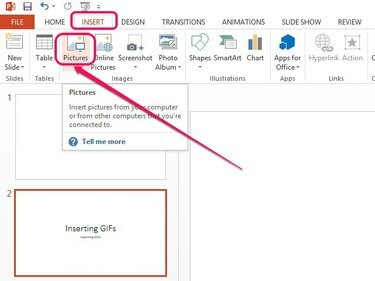
Lisää kuva -valintaikkuna avautuu.
Kuvan luotto: Kuva Microsoftilta
Valitse dia, johon haluat animoidun GIF: n näkyvän vasemmassa ruudussa. Avaa Lisää -välilehteä ja napsauta sitten Kuvia -painiketta Kuvat-ryhmässä.
Päivän video
Vaihe 2

GIF-kuva lisätään diaan.
Kuvan luotto: Kuva Microsoftilta
Valitse GIF-tiedosto kiintolevyltäsi ja napsauta sitten Lisää.
Kärki
Animoidut GIF-tiedostot korkeammalla resoluutiolla voivat suurentaa PowerPoint-esityksen tiedostokokoa dramaattisesti. Sen sijaan, että lisäisit tiedoston esitykseen, voit luoda linkin tiedostoon napsauttamalla nuolen muotoista osaa Lisää -painiketta ja sitten napsauttamalla Linkki tiedostoon. Tämä pitää tiedoston koon pienempänä. Linkittäminen tiedostoon myös päivittää esityksen automaattisesti, kun tiedostoon tehdään muutoksia. Jos siirrät GIF-tiedoston uuteen paikkaan kiintolevylläsi, kuvaa ei kuitenkaan enää näytetä esityksessä. Jos haluat lisätä tiedoston PowerPoint-esitykseen ja päivittää sen, kun lähdetiedostoon tehdään muutoksia, napsauta
Lisää ja linkitä sen sijaan.Vaihe 3

Mukauta GIF-kuvaa.
Kuvan luotto: Kuva Microsoftilta
Siirrä kohdistin GIF-kuvan päälle ja siirrä tiedosto sitten diassa napsauttamalla ja vetämällä. Käytä kuvaa ympäröiviä neliön muotoisia koonsäätökahvoja muuttaaksesi sen kokoa tai kuvan yläpuolella olevaa kiertokahvaa kiertääksesi sitä.
Varoitus
Pienen resoluution GIF-kuvien koon suurentaminen voi saada ne näyttämään epäselviltä.
Kärki
Esikatsella esitystä napsauttamalla F5 avain tai Aloita Alusta -kuvaketta PowerPoint-ikkunan vasemmassa yläkulmassa.