Google Slides on hyödyllinen esitystyökalu, jossa on runsaasti sisäänrakennettua yhteensopivuutta. Voit käyttää itsenäistä sovellusta tai verkkosovellusta, jakaa esityksiä helposti Google Drivessa ja saada nopeasti diaesityksen toimimaan haluamallasi tavalla kaikenlaisissa laitteissa.
Sisällys
- Google Slides -esityksen laajentaminen
- Kuinka muuttaa Google Slidesin kuvasuhdetta
Suositellut videot
Helppo
5 minuuttia
Google Slides -sovellus tai verkkosovellus
Mutta esityksillä on omat erikoisensa, ja joskus voi ilmetä ongelmia, kun Slides ei näy tietyllä näytöllä kuten niiden pitäisi, varsinkin jos näytöllä on eri kuvasuhde kuin tietokoneella, jossa esitys luotiin, tai vastaava ongelma, joka estää sitä toimimasta oikein. Tässä oppaassa käymme läpi, kuinka voit varmistaa, että Google Slides -projektisi täyttää näytön oikein, ja mitä tehdä, jos se ei yhtäkkiä toimi.
Google Slides -esityksen laajentaminen
Jos tarkastelet parhaillaan Slides-projektiasi Google Slidesissa ja haluat laajentaa sitä täyttääksesi näytön tai siirtyäksesi oikeanlaiseen esitystilaan, voit tehdä sen seuraavasti.
Vaihe 1: Kun Slides-projektisi on auki ja valmis aloittamaan ensimmäisestä diasta, etsi suuri Diaesitys -painiketta ikkunan oikeassa yläkulmassa. Valitseminen Diaesitys laajentaa Diat välittömästi koko näytön tilaan nykyisessä diassa. Tästä on eniten hyötyä, jos olet jo suoratoistanut tai jakanut näytön esityksen näyttöön ja olet valmis aloittamaan esityksen

Vaihe 2: Jos valitset pienen nuolen oikealla puolella Diaesitys -painiketta, saat avattavan valikon, jossa on lisävaihtoehtoja. Jos valitset Esittäjänäkymä, ikkuna siirtyy diaesitystilaan (yleensä ei koko näyttö), ja erillinen ikkuna avautuu puhujan muistiinpanoilla, ajastimella ja muilla ohjaimilla, joita esiintyjä voi käyttää.
Liittyvät
- Mikä on Google Bard? Näin käytät tätä ChatGPT-kilpailijaa
- Sivun poistaminen Google-dokumenteista
- Googlen ChatGPT-kilpailija julkaisi juuri haun. Näin voit kokeilla sitä
Vaihe 3: Jos valitset Aloita alusta, sitten Slides siirtyy koko näytön tilaan ensimmäisestä diasta alkaen. Tästä voi olla hyötyä, jos olet parhaillaan keskellä suurta esitystä, mutta haluat aloittaa diaesityksen heti ylhäältä.
Vaihe 4: Sinulla on myös mahdollisuus Esitä toisella näytöllä. Jos tietokoneesi havaitsee toisen näytön, voit lähettää diaesityksen sinne ja käynnistää sen välittömästi. Tämä on loistava vaihtoehto, jos sinulla on liitetty näyttö tai televisio, jota käytät esimerkiksi esittelyhuoneessa.
Kuinka muuttaa Google Slidesin kuvasuhdetta
Tämä vaihtoehto on tarkoitettu niille, jotka suoratoistavat tai jakavat diaesityksensä erikokoiselle näytölle ja kuvasuhteet eivät ole kohdakkain. Tämä voi luoda häiritseviä palkkeja esityksesi sivuille ja muita ongelmia. Onneksi voit asettaa diaesityksen näyttämään tietyssä kuvasuhteessa, jos haluat. On hyvä idea kokeilla kuvasuhdetta ennen kuin aloitat virallisesti esityksen, mutta jos yllätyt, nämä vaiheet toimivat silti, kun poistut diaesitystilasta.
Vaihe 1: Valitse Google Slides -sovelluksessa Tiedosto valikkovaihtoehto vasemmassa yläkulmassa.
Vaihe 2: Valitse Sivuasetukset.

Vaihe 3: Uusi ikkuna avautuu nykyisellä kuvasuhteella. Valitse kuvasuhde avataksesi sen valikon. Löydät useita kuvasuhdevaihtoehtoja, mukaan lukien 4:3, 16:9 ja 16:10. Näiden pitäisi riittää yleisimmille näytöille, mutta jos ei, voit valita Mukautettu asettaaksesi tietyn määrän tuumaa, pikseleitä tai muita suositeltavia mittoja.
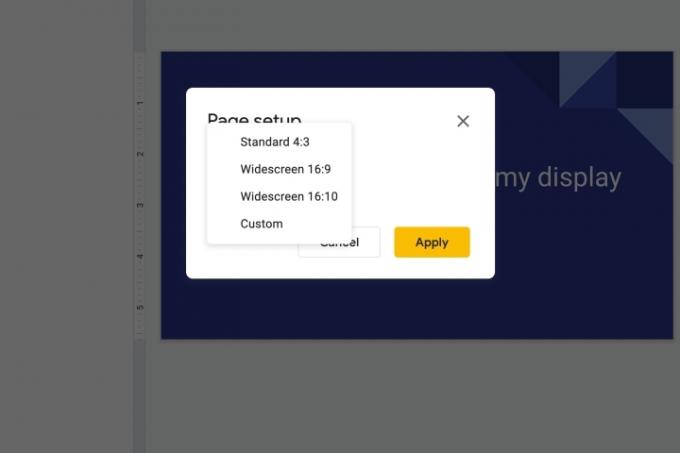
Vaihe 4: Valitse Käytä kun olet valmis. Nyt koko näytön tilan pitäisi vastata valitsemaasi kuvasuhdetta.
Haluatko tehdä esityksistäsi entistä vaikuttavampia? Haluat ehkä katsoa lisäämään ääntä dioihin tai piirustus, jotta voit korostaa tiettyjä osia dioistasi. Google Slides on erittäin monipuolinen työkalu, kun opit sen läpikotaisin, ja autamme sinua hallitsemaan sen.
Toimittajien suositukset
- Kirjasimien lisääminen Google Slides -sovellukseen: vaiheittaiset ohjeet
- Kuinka käyttää Google SGE: tä – kokeile itse hakujen luovaa kokemusta
- Ylä- ja alaindeksin kirjoittaminen Google Docsissa
- Voice.ai: n käyttäminen – muuta äänesi melkein mihin tahansa
- Google teki juuri suuren muutoksen Chromebook-sovellusten toimintaan
Päivitä elämäntapasiDigital Trends auttaa lukijoita pysymään tekniikan nopeatempoisessa maailmassa uusimpien uutisten, hauskojen tuotearvostelujen, oivaltavien toimitusten ja ainutlaatuisten kurkistusten avulla.




