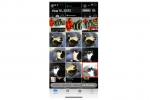Jos luot Word-asiakirjan, johon haluat sisällyttää sivunumerot, tekijän nimen, asiakirjan otsikon tai vastaavat tiedot häiritsemättä huomiota sisällöstä, voit käyttää ylä- ja alatunnisteita.
Sisällys
- Lisää valmiiksi tehty ylä- tai alatunniste Wordiin
- Lisää tyhjä ylä- tai alatunniste
- Muokkaa ylä- tai alatunnistetta
- Poista ylä- tai alatunniste
Kuten nimet antavat ymmärtää, otsikot näkyvät asiakirjan yläosassa ja alatunnisteet alareunassa. Ylä- tai alatunnisteeseen sisällyttämäsi kohteet näkyvät himmennettyinä. Oletusarvoisesti ylä- ja alatunnisteet näkyvät asiakirjasi jokaisella sivulla. Voit kuitenkin vaihtaa parillisten ja parittomien sivujen mukaan tai määrittää asiakirjan ensimmäisen sivun erilaiseksi kuin muut.
Katsotaanpa, kuinka voit lisätä ylä- ja alatunnisteita Wordiin sekä muokata niitä tarpeidesi mukaan.
Suositellut videot
Helppo
5 minuuttia
Tietokone
Microsoft Word
Lisää valmiiksi tehty ylä- tai alatunniste Wordiin
Koska prosessi on sama sekä ylä- että alatunnisteille, voit noudattaa näitä samoja vaiheita lisätäksesi jommankumman tai molemmat asiakirjaan.
Word tarjoaa valmiita ylä- ja alatunnisteita, jotka antavat sinulle asettelun, kuten sarakkeet tai kaistaleet. Voit sitten käyttää ehdotettuja tietoja tai lisätä omiasi.
Vaihe 1: Siirry kohtaan Lisää -välilehti ja siirry kohtaan Ylä-ja alatunniste nauhan osa.
Vaihe 2: Avaa Otsikko tai Alatunniste avattavasta valikosta ja valitse haluamasi asettelu. Huomaat, että joissakin asetteluissa on esiasetettuja tietoja, kuten asiakirjan otsikko tai sivunumero.

Liittyvät
- Kuinka Intel voisi käyttää tekoälyä ratkaisemaan valtavan ongelman PC-peleissä
- Yleisimmät Microsoft Teams -ongelmat ja niiden korjaaminen
- Kuinka ohjata kaikkia tietokoneesi faneja Fan Controlilla
Vaihe 3: Kun olet valinnut asettelun, ylä- tai alatunniste avautuu automaattisesti. Kirjoita tiedot korostetulle tekstialueelle.
Vaihe 4: Kun olet mukauttanut jompaakumpaa tai molempia sijainteja, valitse Sulje ylä- ja alatunniste nauhassa tai kaksoisnapsauta kohtaa asiakirjan ylä- tai alatunnistealueen ulkopuolella.

Lisää tyhjä ylä- tai alatunniste
Sinun ei tarvitse aloittaa ylä- tai alatunnisteen valmiista asettelusta. Voit yksinkertaisesti avata yhden tai toisen ja syöttää haluamasi tiedot.
Vaihe 1: Siirry asiakirjan yläosaan otsikkoa varten tai alatunnistetta varten.
Vaihe 2: Kaksoisnapsauta ylä- tai alamarginaalin alueen sisällä.

Vaihe 3: Kun ylä- tai alatunnistealue avautuu, aseta kohdistin sisään ja anna haluamasi tiedot.
Vaihe 4: Kun olet valmis, valitse Sulje ylä- ja alatunniste nauhassa tai valitse kohta asiakirjasta.

Muokkaa ylä- tai alatunnistetta
Voit lisätä kenttiä asiakirjan yksityiskohtia varten, muuttaa sivuja, joille haluat näyttää ylä- tai alatunnisteen, ja säätää ylä- tai alatunnistealueen kokoa.
Vaihe 1: Avaa ylä- tai alatunnistealue kaksoisnapsauttamalla ylä- tai alamarginaalin sisällä olevaa kohtaa. Tämä näyttää Ylä-ja alatunniste välilehti työkaluilla nauhassa.
Vaihe 2: Jos haluat lisätä päivämäärän ja kellonajan, asiakirjakentän tai kuvan, valitse jokin näistä vaihtoehdoista Lisää nauhan osa.

Vaihe 3: Jos haluat muuttaa sivuja, joilla haluat ylä- tai alatunnisteen näkyvän, siirry kohtaan Vaihtoehdot nauhan osa. Valitse valintaruutu Erilainen ensimmäinen sivu käyttääksesi tiettyä ylä- tai alatunnistetta vain ensimmäisellä sivulla. Tai valitse valintaruutu Erilaiset parittomat ja parilliset sivut käyttää tiettyjä otsikoita joka toisella sivulla.

Vaihe 4: Voit säätää ylä- tai alatunnisteen kokoa käyttämällä ruudun ruutuja asema nauhan osa. Voit syöttää mitan ylä- tai alaruutuun tai käyttää nuolia suurentaaksesi tai pienentääksesi kokoa pienin askelin.

Vaihe 5: Jos haluat käyttää asettelua tai sisällyttää sivunumeroita tietyllä asettelulla, käytä nauhan vasemmalla puolella olevia avattavia valikoita. Ylä-ja alatunniste osio. Näet samat vaihtoehdot kuin ensimmäisissä vaiheissa valmiin ylä- tai alatunnisteen käyttämiseen sekä sivunumerot.

Poista ylä- tai alatunniste
Jos haluat poistaa sen lisättyäsi ylä- tai alatunnisteen asiakirjaan, voit tehdä sen helposti.
Vaihe 1: Siirry kohtaan Lisää -välilehti ja siirry kohtaan Ylä-ja alatunniste nauhan osa.
Vaihe 2: Avaa Otsikko tai Alatunniste avattavasta valikosta poistettavalle alueelle.
Vaihe 3: Valitse Poista otsikko tai Poista alatunniste.

Wordin ylä- ja alatunnisteet tarjoavat ihanteelliset paikat näytettäville asiakirjan tiedoille. Olipa kyseessä sivunumerot, päivämäärä, otsikko tai jopa yrityksen logo, hyödynnä näitä tiloja seuraavassa asiakirjassasi.
Katso lisää tapoja parantaa työnkulkuasi Wordissa tai joitain asioita, joita et ehkä tiedä voivasi tehdä Wordissa.
Toimittajien suositukset
- Tämä piilotettu valikko on ikuisesti muuttanut tapaa, jolla käytän Macia
- Kuinka poistaa VBS käytöstä Windows 11:ssä pelaamisen parantamiseksi
- Yleiset Windows 11 -ongelmat ja niiden korjaaminen
- Kuinka poistaa sivu Wordissa
- Word-asiakirjan vieminen Kindleen
Päivitä elämäntapasiDigital Trends auttaa lukijoita pysymään tekniikan nopeatempoisessa maailmassa uusimpien uutisten, hauskojen tuotearvostelujen, oivaltavien toimitusten ja ainutlaatuisten kurkistusten avulla.