Olitpa juuri ostanut uusi SD-kortti, haluat aloittaa uuden projektin sellaisen kanssa tai sinulla on ongelmia, kuten virheiden vastaanottaminen, on todennäköisesti aika alustaa kortti. Voit alustaa SD-kortin Macilla, ja se vie vain muutaman minuutin.
Sisällys
- Vaihe 1: Aseta SD-kortti ja varmuuskopioi tiedot
- Vaihe 2: Avaa Levytyökalu ja valitse kortti
- Vaihe 3: Säädä valinnaisesti suojausasetuksia
- Vaihe 4: Tyhjennä ja alusta SD-kortti
- Vaihe 5: Poista SD-kortti
- Ongelmien karttoittaminen
Tässä käymme läpi vaiheet ja näytämme sinulle, kuinka SD-kortti alustetaan Macissa.
Suositellut videot
Vaihe 1: Aseta SD-kortti ja varmuuskopioi tiedot
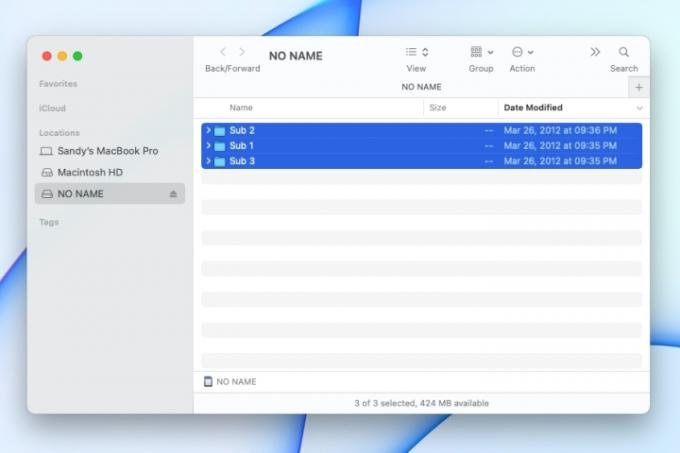
Jos Mac-tietokoneessa on SD-korttipaikka, aseta kortti niin, että metalliliittimen koskettimet ovat alaspäin, ja työnnä kyseinen puoli korttipaikkaan. varten microSD-kortti, muista käyttää microSD-SD-korttisovitinta.
Liittyvät
- Voit pelata melkein mitä tahansa Windows-pelejä Macilla – näin
- Kuinka macOS Sonoma voisi korjata widgetejä – tai tehdä niistä vieläkin huonompia
- Kuinka ladata macOS 14 Sonoma
Jos sinulla ei ole korttipaikkaa, sinun on liitettävä ulkoinen luku- ja kirjoitusominaisuus, kuten SD-kortinlukija. luettelo kannettavista teknisistä laitteistamme.
Jos sinulla on kortti, jossa on tietoja, jotka haluat tallentaa, muista varmuuskopioida se Maciin tai muihin laitteisiin ennen kuin jatkat. Voit kaksoisnapsauttaa Kortti -kuvaketta Mac-työpöydällä tarkistaaksesi sen sisällön.
Muista, että SD-kortin alustaminen tarkoittaa kaikkien sen tietojen poistamista ja sitten alustamista.
Vaihe 2: Avaa Levytyökalu ja valitse kortti
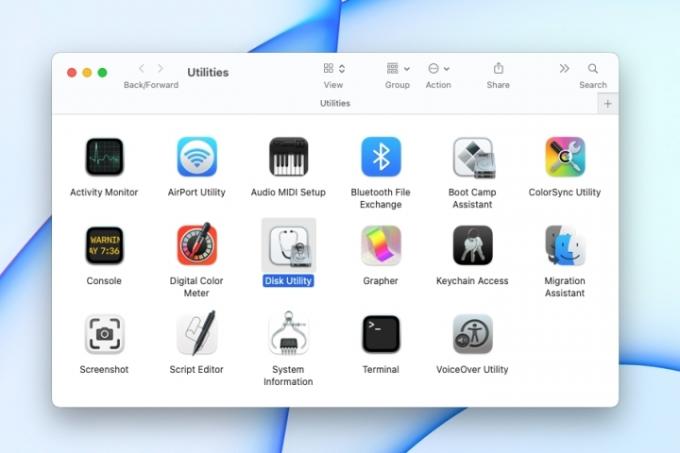
Kun olet liittänyt SD-kortin Maciin, avaa Levytyökalu jollakin näistä tavoista.
- Klikkaus Mennä > Apuohjelmat alkaen Finder valikkopalkki ja valitse Levytyökalu.
- Avaa Sovellukset kansio omassasi Telakka, valita Apuohjelmat kansio ja valitse Levytyökalu.
- Pääsy Spotlight-haku, kirjoita "levytyökalu" ja valitse sovellus luettelosta.
Kun Levytyökalu on auki, valitse SD-korttisi vasemmalta puolelta.
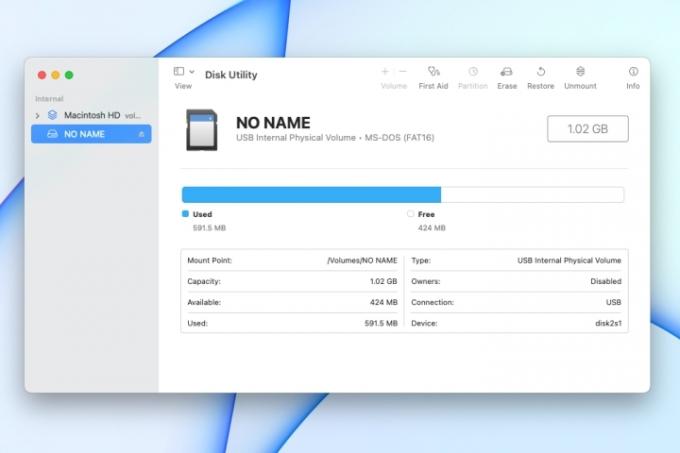
Jos et ole koskaan antanut sille nimeä, se on todennäköisesti merkitty Ei nimeä tai Nimetön.
Vaihe 3: Säädä valinnaisesti suojausasetuksia
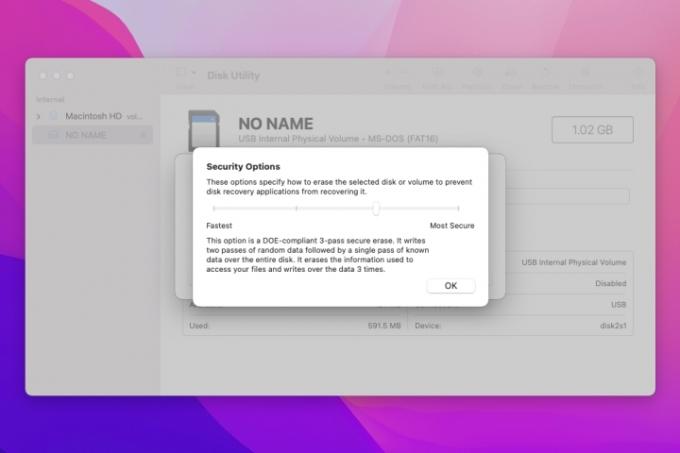
Ennen kortin tyhjentämistä ja alustamista voit valinnaisesti valita kortin puhdistuksen suojaustason.
Klikkaus Poista yläreunassa olevassa työkalupalkissa Levytyökalu ikkuna. Kun Poista-ruutu avautuu, napsauta Turvallisuusvaihtoehdot.
Sinulla on neljä vaihtoehtoa tasolle, jota haluat käyttää, nopeimmasta turvallisimpaan. Tarkista jokainen kuvaus siirtämällä liukusäädintä. Kun osut haluamaasi kohtaan, napsauta OK.
Vaihe 4: Tyhjennä ja alusta SD-kortti
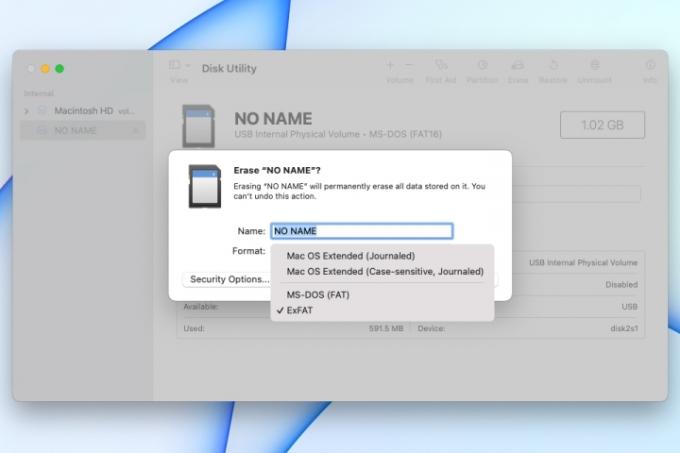
Anna SD-kortille uusi nimi, jos haluat. Valitse sitten käytettävä muoto pudotusvalikosta.
Jos aiot käyttää korttia digitaalikameran kanssa tai kortti on 32 Gt tai vähemmän, valitset yleensä MS-DOS (FAT). Muussa tapauksessa valitse ExFAT. Napsauta sitten Poista.
Prosessin valmistuminen voi kestää jonkin aikaa, varsinkin jos valitset turvallisemman vaihtoehdon yllä olevassa vaiheessa 3. Näet edistymisen, kun tyhjennys ja muotoilu tapahtuu.
Klikkaus Tehty kun prosessi päättyy.
Vaihe 5: Poista SD-kortti
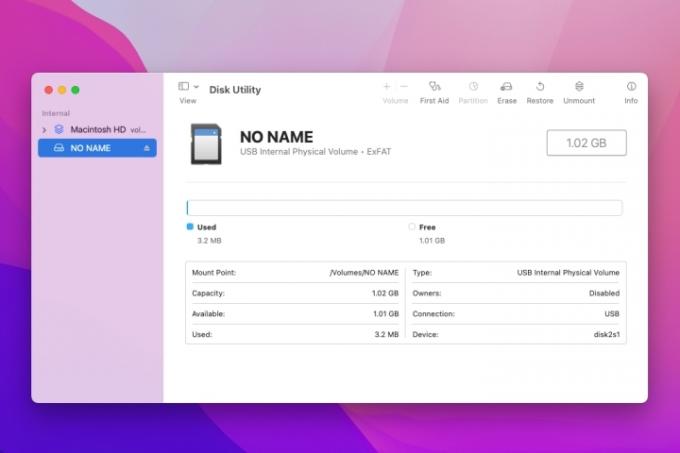
Ennen kuin poistat SD-kortin ja irrotat sen periaatteessa Macista, on turvallisinta poistaa kortti kunnolla.
Kanssa Levytyökalu ikkuna on edelleen auki, napsauta Poista -kuvaketta kortin nimen oikealla puolella. Jos satut sulkemaan Levytyökalun, voit napsauttaa hiiren kakkospainikkeella työpöydän SD-kortin kuvaketta ja valita Poista.
Poista sitten kortti Macista tai liitetystä lukijasta.
Ongelmien karttoittaminen
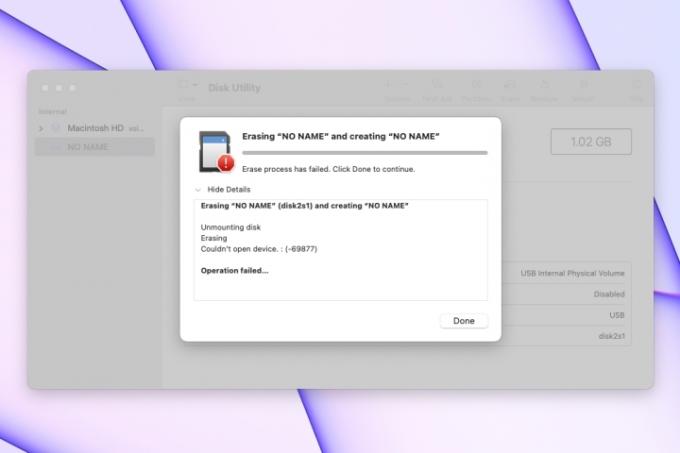
Jos SD-korttisi ei tule näkyviin, kun asetat sen Maciin, olet saattanut asettaa sen liian nopeasti tai liian hitaasti. Poista vain kortti ja aseta se uudelleen.
Jos saat viestin, että SD-korttia ei voi muokata tai sitä ei voi avata, kortti saattaa olla lukittu. Poista kortti, poista se Macista ja avaa kortin lukitus liu'uttamalla kortin sivulla olevaa lukituskielekettä. Yritä sitten uudelleen.
Toimittajien suositukset
- Tämä piilotettu valikko on ikuisesti muuttanut tapaa, jolla käytän Macia
- PDF-tiedostojen yhdistäminen Windowsissa, macOS: ssä tai verkossa
- Kuinka yhdistää iPhone Maciin
- Mikä näytönohjain minulla on? Kuinka selvittää, mikä GPU on järjestelmässäsi
- Oletustulostimen määrittäminen Windowsissa tai Macissa
Päivitä elämäntapasiDigital Trends auttaa lukijoita pysymään tekniikan nopeatempoisessa maailmassa uusimpien uutisten, hauskojen tuotearvostelujen, oivaltavien toimitusten ja ainutlaatuisten kurkistusten avulla.


