Olipa työpöytäsi Windows tai MacOS, on kätevin paikka eniten käyttämillesi sovelluksille, tiedostoille ja kansioille. Ehkä haluat järjestää työpöydän kuvakkeet sijoittamalla ne kansioon. Tai ehkä haluat luoda kansion uusille tiedostoille, jotka aiot luoda nopeaa työpöytäkäyttöä varten.
Sisällys
- Luo kansio Windowsin työpöydälle
- Luo kansio Mac-työpöydälle
Olipa syysi tai tarkoitus mikä tahansa, voit luoda kansion työpöydällesi Windowsissa ja Macissa seuraavasti.
Suositellut videot
Helppo
5 minuuttia
Windows- tai Mac-tietokone
Luo kansio Windowsin työpöydälle
Kansion luominen tietokoneellesi Windowsin työpöytä on erittäin yksinkertainen ja sinulla on useampi kuin yksi tapa tehdä se. Kun olet luonut sen, voit siirtää siihen työpöydän kohteita tai tehdä siitä kodin tuleville tiedostoille.
Vaihe 1: Napsauta hiiren kakkospainikkeella tyhjää kohtaa työpöydälläsi.
Vaihe 2: Siirrä kohdistin kohtaan Uusi valikossa ja valitse Kansio avattavassa valikossa.
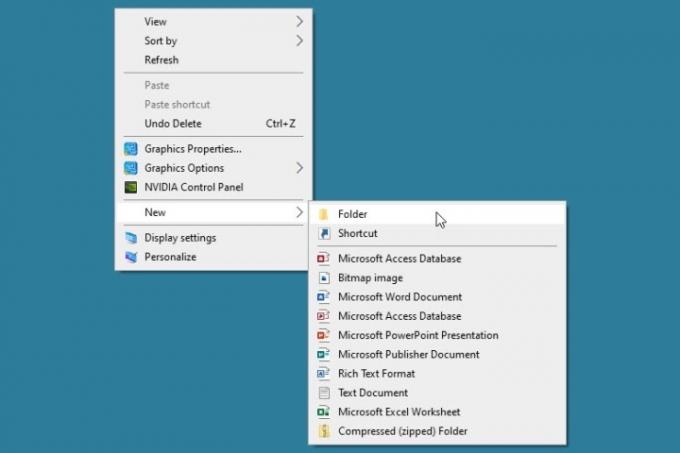
Liittyvät
- Tämä piilotettu valikko on ikuisesti muuttanut tapaa, jolla käytän Macia
- Kuinka pomosi voi vakoilla sinua Slackin, Zoomin ja Teamsin avulla
- Voit pelata melkein mitä tahansa Windows-pelejä Macilla – näin
Vaihe 3: Kun näet kansion näkyviin, oletusnimi "Uusi kansio" valitaan automaattisesti, jotta voit kirjoittaa vain oman nimesi.
Kirjoita nimi, paina Tulla sisään, ja kansio on valmis käytettäväksi.
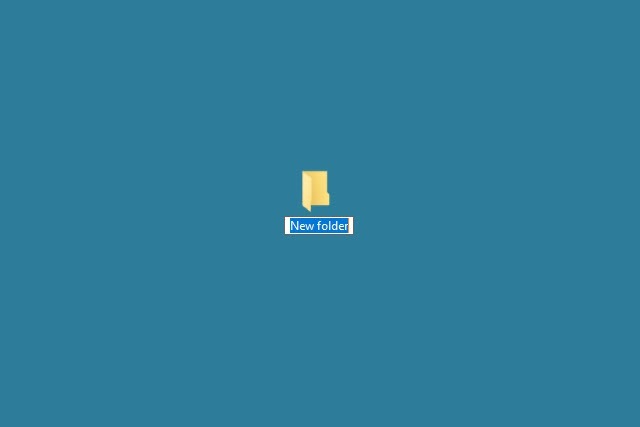
Vaihe 4: Vaihtoehtoisesti voit luoda työpöytäkansion Tiedostonhallinta tai pikanäppäimellä.
- Avata Tiedostonhallinta, valitse Työpöytä vasemmalla ja valitse Uusi kansio Etusivu-välilehden nauhassa.
- Käytä pikanäppäintä Ctrl + Siirtää + N luodaksesi uuden työpöytäkansion.

Vaihe 5: Nimeä kansio, paina Tulla sisään, ja näet uuden kansion työpöydälläsi seuraavassa avoimessa paikassa.
Voit sitten vetää olemassa olevat työpöydän kuvakkeet sovelluksille, tiedostoille tai muille kansioille uuteen kansioon. Tai tallenna tulevat tiedostot kyseiseen kansioon valitsemalla sen sijainniksi käyttämäsi sovelluksen Tallenna nimellä -valintaikkunassa.
Luo kansio Mac-työpöydälle
Kansion luominen Mac-työpöydälle on yhtä helppoa kuin Windowsin luominen. Halusitpa sitten järjestää työpöytäsi tai perustaa paikka tiedostoille, jotka aiot luoda, se on helppoa.
Vaihe 1: Napsauta hiiren kakkospainikkeella tyhjää kohtaa työpöydälläsi.
Vaihe 2: Valitse Uusi kansio valikon yläosassa.
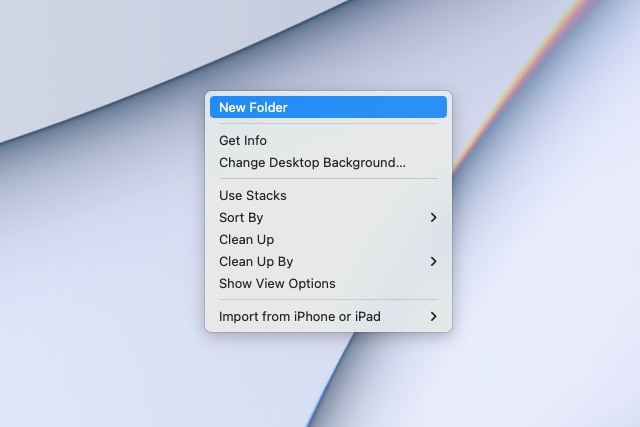
Vaihe 3: Kun kansio tulee näkyviin, oletusnimi ”Nimetön kansio” valitaan automaattisesti. Kirjoita siis kansiolle haluamasi nimi ja paina Palata.
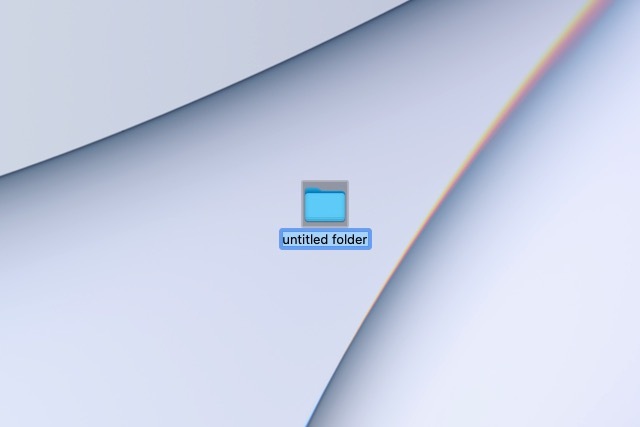
Vaihe 4: Vaihtoehtoisesti voit luoda työpöytäkansion Finderista tai pikanäppäimellä.
- Avata Finder ja valitse Työpöytä vasemmalla. Napsauta sitten hiiren kakkospainikkeella mitä tahansa oikealla olevaa puolta ja valitse Uusi kansio tai mene osoitteeseen Tiedosto > Uusi kansio valikkopalkista.
- Käytä pikanäppäintä Siirtää + Komento + N luodaksesi uuden työpöytäkansion.
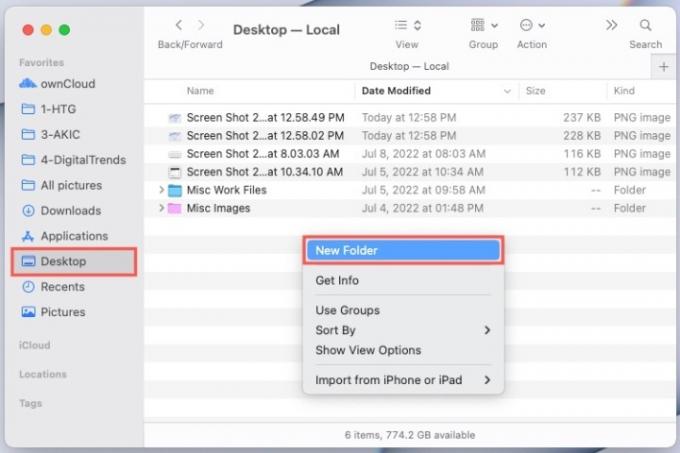
Vaihe 5: Nimeä kansio ja paina Palata. Näet uuden kansion työpöydälläsi seuraavassa avoimessa paikassa.
Vedä sitten olemassa olevat työpöydän kohteet uusi kansio tai valitse se, kun tallennat haluamasi tiedostot kyseiseen kansioon.
Nyt kun tiedät, kuinka voit luoda kansion tietokoneen työpöydälle, katso, miten se tehdään luo kansio iPhoneen vai miten luo Google Drive -kansio.
Toimittajien suositukset
- Kuinka muuntaa HEIC JPG: ksi Windows 11: ssä
- Miksi uudet SSD-levyt sulavat ja kuinka suojata omasi
- Kuinka ladata Windows 10 ISO-tiedosto laillisesti ja asentaa Windows 10 siitä
- Tämä Dellin pöytätietokone maksaa tällä hetkellä 500 dollaria, mutta se myydään nopeasti
- Kuinka asentaa Windows 11 tai Windows 10 Steam Deckiin
Päivitä elämäntapasiDigital Trends auttaa lukijoita pysymään tekniikan nopeatempoisessa maailmassa uusimpien uutisten, hauskojen tuotearvostelujen, oivaltavien toimitusten ja ainutlaatuisten kurkistusten avulla.



