
Windows 10 sisältää monia mielenkiintoisia työkaluja, mutta jos olet kuten monet ihmiset, yhä suurempi osa digitaalisesta elämästäsi tapahtuu verkkoselaimessasi eikä missään muualla. Tässä tapauksessa sinun kannattaa pitää tärkeimmät verkkosivustosi käden ulottuvilla. Helpoin tapa käyttää niitä Windows 10:ssä on Käynnistä-valikko ja tehtäväpalkki, jotka käsittelevät niitä enemmän tai vähemmän kuin ohjelmia sinänsä.
Sisällys
- Google Chrome
- Firefox
- Microsoft Edge
- Microsoft Edge Chromium
Vaikka verkkosivuston saaminen selaimesta tehtäväpalkkiin on yleisesti helppoa, se vaihtelee hieman käyttämäsi selaimen mukaan.
Suositellut videot
Google Chrome

Verkkosivuston lisääminen tehtäväpalkkiin Google Chromella vaatii pari ylimääräistä valikkoa kuin jotkin muut selaimet, mutta se ei tarkoita, että se olisi vaikeaa. Näin pääset alkuun:
Liittyvät
- Kuinka muuntaa VHS-nauhat DVD-, Blu-ray- tai digitaalisiksi
- Yleisimmät Chromebook-ongelmat ja niiden korjaaminen
- Ääniongelmien korjaaminen macOS: ssä
Vaihe 1: Avaa verkkosivusto, jonka haluat kiinnittää tehtäväpalkkiin Google Chromessa.
Vaihe 2: Klikkaa Kolmipisteinen valikko oikeassa yläkulmassa.
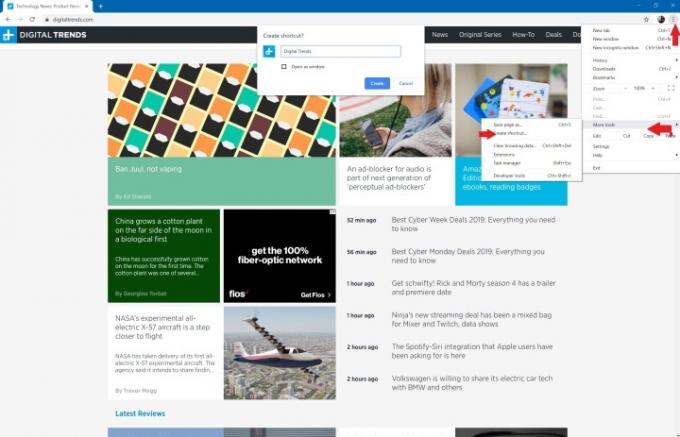
Vaihe 3: Klikkaus Lisää työkaluja, jonka jälkeen Luo pikakuvake.
Vaihe 4: Kun ponnahdusikkuna tulee näkyviin, voit mukauttaa pikakuvakkeen nimeä ja valita valintaruudun, jos haluat avata sivuston uudessa ikkunassa. Voit sitten valita Luoda. Pikakuvakkeen pitäisi sitten ilmestyä automaattisesti työpöydällesi.
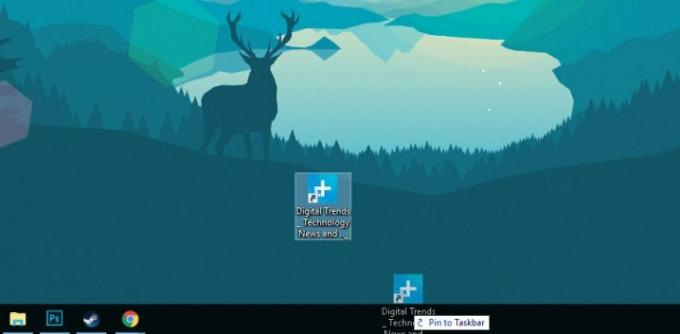
Vaihe 5: Napsauta ja vedä uusi pikakuvake tehtäväpalkkiin. Vaihtoehtoisesti napsauta hiiren kakkospainikkeella pikakuvaketta ja valitse Kiinnitä tehtäväpalkkiin.
Huomautus Mac-tietokoneille: Chrome toimii hieman eri tavalla MacOS: ssa. Luo pikakuvake -työkalun käyttämisen sijaan sinun on valittava Valitse Tallenna sivu nimellä… Varmista sitten avautuvassa ikkunassa, että tallennat linkin työpöydällesi. Tämän pitäisi lisätä pikakuvake työpöydällesi, ei ongelmaa.
Firefox

Valitettavasti, Firefox ei ole integroitua tapaa kiinnittää pikakuvakkeita tehtäväpalkkiin, kuten Chromella. On kuitenkin olemassa kiertotapa.
Vaihe 1: Napsauta työpöytääsi hiiren kakkospainikkeella ja valitse Uusi > Pikakuvake avaamaan Luo pikakuvake ikkuna.
Vaihe 2: Lisää Kohde-kenttään -URL ja sen jälkeen verkkosivusto, jolle haluat kiinnitetyn linkin siirtyvän. Esimerkiksi C: Program Files (x86)Mozilla Firefoxfirefox.exe” -URL https://www.digitaltrends.com”.
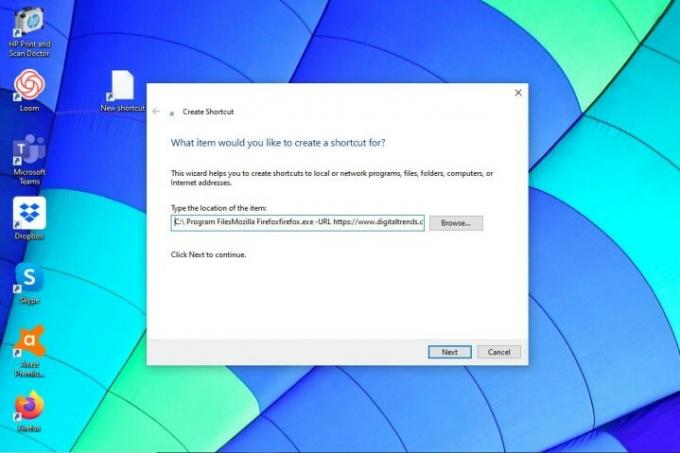
Vaihe 4: Anna pikakuvakkeen nimi ja paina OK. Napsauta sitten hiiren kakkospainikkeella pikakuvaketta ja valitse Kiinnitä tehtäväpalkkiin.
Microsoft Edge
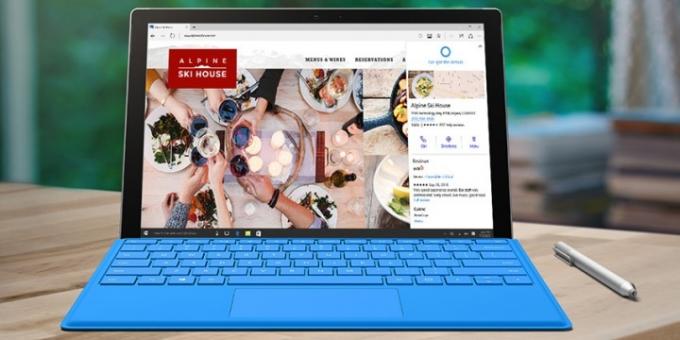
Microsoftin Edge-selaimessa on yksi yksinkertaisimmista tavoista kiinnittää verkkosivusto tehtäväpalkkiin. Noudata näitä nopeita ohjeita:
Vaihe 1: Avaa haluamasi verkkosivusto Edge-selaimessa.
Vaihe 2: Klikkaa Kolmipiste valikkokuvake oikeassa yläkulmassa.
Vaihe 3: Vieritä valikkoa alaspäin, kunnes löydät Kiinnitä tämä sivu tehtäväpalkkiin. Klikkaa sitä.

Voit myös kiinnittää Käynnistä-valikon, jos se on sinulle parempi. Tee tämä valitsemalla Lisää työkaluja ja valitse sitten Kiinnitä tämä sivu aloittaaksesi vaihtoehto.
Microsoft Edge Chromium
Microsoft julkaisi viimeisimmän version Edge-selaimestaan kilpailemassa Googlen avoimen lähdekoodin Chromiumin kanssa. Olemme käyttäneet onnistuneesti tämä selain ennen ja pitää sitä loistavana keskitienä Microsoft Edgen ja Google Chromen välillä. Voit helposti kiinnittää verkkosivun tehtäväpalkkiin noudattamalla näitä neljää vaihetta:
Vaihe 1: Avaa haluamasi verkkosivusto.
Vaihe 2: Napsauta Kolmipiste valikkokuvake näytön oikeassa yläkulmassa.
Vaihe 3: Napsauta Lisää työkaluja.
Vaihe 4: Napsauta Kiinnitä tehtäväpalkkiin. Kirjoita verkkosivuston nimi ja napsauta sitten Pin.
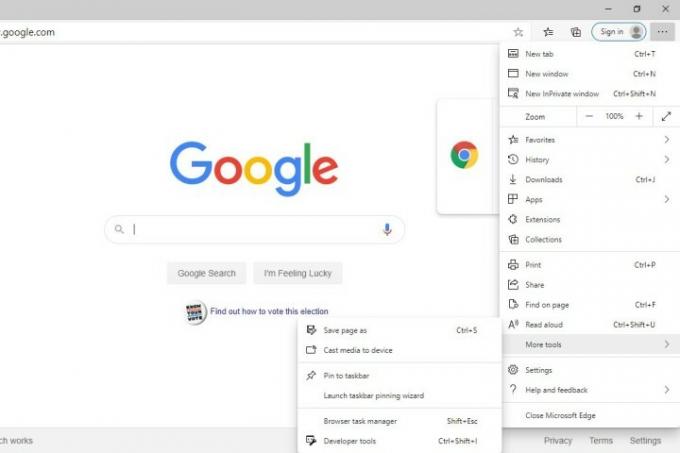
Se on niin yksinkertaista. Olet juuri oppinut kiinnittämään verkkosivuston tehtäväpalkkiin, jotta löydät sen välittömästi, ja olemme antaneet sinulle yleiskatsauksen suosikki Internet-selaimistamme. Olemme omistaneet useita artikkeleita, jotka auttavat sinua ymmärtämään Internet-navigoinnin läpikotaisin, mukaan lukien valinnat parhaista selaimista ja noudatettavat turvallisuustoimenpiteet pysyä nimettömänä verkossa.
Toimittajien suositukset
- Kuinka paljon RAM-muistia tarvitset?
- Wi-Fi ei toimi? Kuinka korjata yleisimmät ongelmat
- Torin aloittelijan opas: Kuinka navigoida maanalaisessa Internetissä
- Microsoft varoittaa, että Internet Explorerin käyttäminen voi aiheuttaa häiriöitä
- Hakkerit tunkeutuvat uutissivustoille levittääkseen haittaohjelmia
Päivitä elämäntapasiDigital Trends auttaa lukijoita pysymään tekniikan nopeatempoisessa maailmassa uusimpien uutisten, hauskojen tuotearvostelujen, oivaltavien toimitusten ja ainutlaatuisten kurkistusten avulla.




