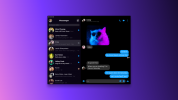Jos olet joskus katsonut toisen henkilön tai brändin Instagram-tiliprofiilia, olet todennäköisesti huomannut siinä sarjan pieniä ympyröitä. Ne ovat yleensä värikkäitä ja näyttävät usein suunniteltuja tarkoitukseen. Mutta ne eivät ole vain esteettisesti miellyttäviä.
Sisällys
- Mikä on Instagramin kohokohta kansi?
- Kuinka tehdä Instagram-kohokohta kansi
- Kuinka lisätä Instagram-korostuskansi
Jos napautat niitä, ne yleensä avaavat niin sanotun Instagram Highlightin. Highlight on pohjimmiltaan vain Instagram-tarina joka on valittu näkyväksi pysyvästi tietyn käyttäjän profiilissa. Tarinat kestävät yleensä vain 24 tuntia, mutta jos päätät esittää ne kohokohtana, ne voivat elää ikuisesti profiilissasi.
Suositellut videot
Kohtalainen
30 minuuttia
Instagram-mobiilisovellus
Instagram-tarina, johon haluat lisätä kohokohdan kannen
Kuva, jota haluat käyttää korostuskannessa
Mutta takaisin niihin piireihin. Niitä kutsutaan korostuskansiksi. Ja ne ovat tavallaan tärkeä sisääntulopiste, eikö? Varsinkin jos olet brändi, haluat näiden kansien heijastavan sitä, kuka olet yrityksenä tai ihmisenä ja houkuttelevan ihmisiä katsomaan esiteltyjä tarinoita.
Jos se on tavoitteesi, voimme antaa sinulle vinkkejä Instagramin kohokohtien kansipelin parantamiseen, jotta saavutat sen. Tässä oppaassa käymme läpi, mitä kohokohta-kansi on, miten se tehdään ja miten voit lisätä kohokohtasi kansikuvaasi Instagram-kohokohtaasi.
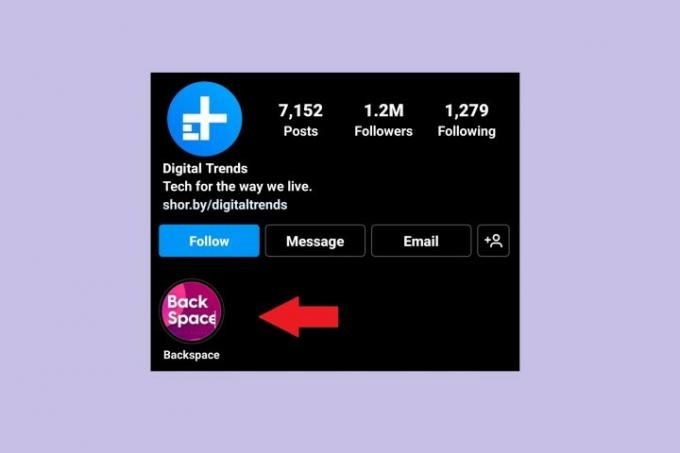
Mikä on Instagramin kohokohta kansi?
Yksinkertaisesti sanottuna Instagram-korostuskansi on yksi niistä pienistä ympyräkuvakkeista Instagram-tiliprofiilissa, joka avaa siihen liittyvän Instagram Highlightin napauttamalla sitä. Kannessa näkyvä kuva on yleensä (mutta ei aina) ensimmäinen kuva itse Highlight-diaesityksessä.
Korostuskannen oletusarvo on yleensä mikä tahansa ensimmäinen kuva. (On muita tapoja valita toinen kuva kansikuvaksi, mutta siitä lisää myöhemmin.) Mutta joka tapauksessa, sinun haluat varmistaa, että kuva näyttää yhtä esteettisesti miellyttävältä ja yhtä relevantilta brändisi tai tarinankerronnan kannalta mahdollista. Kahdessa seuraavassa jaksossa käymme läpi, kuinka voit tehdä sen.
Kuinka tehdä Instagram-kohokohta kansi
Seuraavissa vaiheissa käymme läpi perusasiat oman Instagram-kohokohtasi kannen suunnittelussa. Sen sijaan, että käyttäisit oletuksena vain tarinasi ensimmäistä kuvaa, voit luoda oman kohokohtasi kansikuvan ja käyttää sitä ensimmäisenä kuvana tarinassasi, jotta se näkyy ensin kohokohdassasi ja sitä käytetään sitten kohokohtana peite. Tai voit luoda oman kohokohtasi kansikuvan ja lisätä sen sitten kanteen sovelluksen kehotteen mukaan. Näin kansikuvan ei tarvitse olla osa Highlightia.
Vaihe 1:Käytä Canvan kaltaista palvelua omien kohokohtien kansien suunnitteluun. Jos haluat edetä omien kohokohtien kansien luomiseen (mutta ei välttämättä täysin tyhjästä), sinun kannattaa harkita graafisen suunnittelun alusta, kuten Canva. Canvalla on tuhansia ilmaisia kohokohtien kansimalleja valita, jota voit sitten muokata ja käyttää omiin tarkoituksiin.
Ja sitten kun olet lopettanut kansiesi muokkauksen Canvan online-kuvankäsittelyohjelmassa, voit ladata ne ja lisätä ne tarinoihisi tai pyydettäessä Muokkaa kanttasi luodessasi uutta Highlightia tai muokkaaessasi olemassa olevaa Highlightia, voit napauttaa valokuvakuvaketta lisätäksesi yhden Canva-suunnittelemistasi kuvista kanteen.
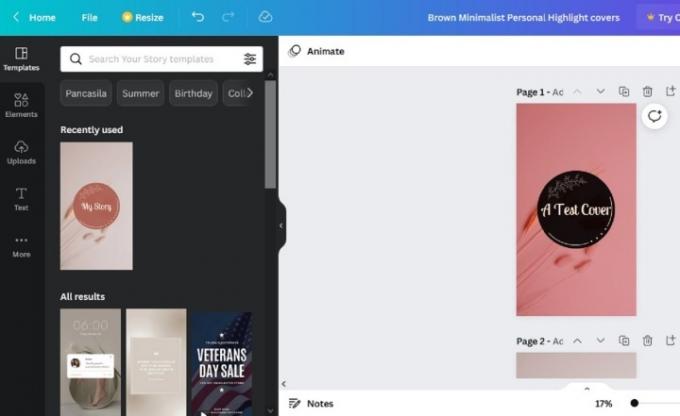
Vaihe 2:Korostuskansien valmistuksessa on suunnittelusääntöjä. Joten seuraa niitä. Jos et aio käyttää valmiita mallipohjaa omien kohokohtien kansien luomiseen, sinun on tehtävä se Varmista, että noudatat ensin muutamia suunnittelusääntöjä, jotta tee-se-itse-kannet näyttävät edelleen kiillotetuilta ja kiillotetuilta ammattilainen.
Sosiaalisen median hallintaohjelmiston kehittäjän Bufferin mukaan, kohokohtien kansikuvissasi tulee olla seuraavat:
- Suunnitteluelementit tulee keskittää niin, että ne kaikki sopivat kauniisti, kun Instagram rajaa kuvasi kohokohtaan.
- Kuvan koon tulee olla: 1080 x 1920
- Kuvasuhteen tulee olla: 9:16
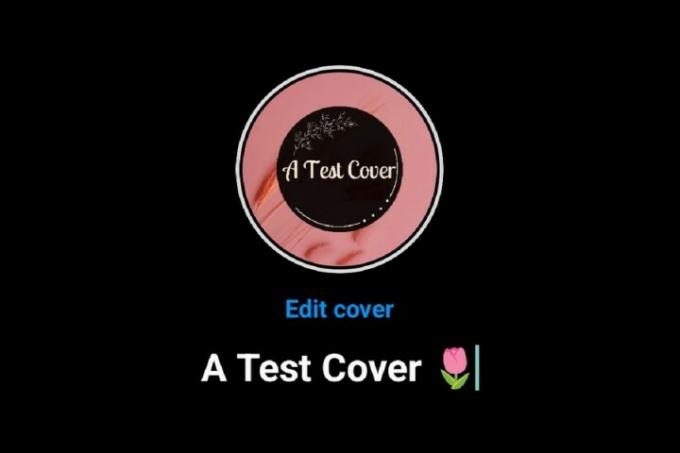
Liittyvät
- 10 suurta tapaa, joilla Threads on täysin erilainen kuin Twitter
- Kuinka asettaa Facebook-syöte näyttämään uusimmat viestit
- Meta on jo vahvistanut, että voin vaikuttaa vaaleihin – niin miksi minun pitää maksaa valintamerkistä?
Vaihe 3:Älä unohda käyttää kohokohtien alla olevaa kuvatekstiä. Kun luot kohokohtaa, sinulle annetaan mahdollisuus kirjoittaa pieni kuvateksti kohokohdan kanteen. Kirjoita yksi, jos sinulla on näppärä tai mieleenpainuva kuvateksti/otsikko kohokohtaasi.
Voit myös lisätä emojit tänne. Pidä hauskaa sen kanssa. Kuvateksti on jälleen yksi tapa kiinnittää huomiota kohokohtiisi. Lisäksi se voi antaa katsojillesi toisen vihjeen siitä, mistä kohokohta tulee olemaan.
Kuinka lisätä Instagram-korostuskansi
Voit lisätä Instagram Highlight -kannen useilla tavoilla. Voit sisällyttää haluamasi kansikuvan alkuperäiseen Instagram Storyyn ensimmäisenä kuvana, ja Highlight voi oletuksena käyttää sitä kansikuvana.
Voit valita tarinastasi toisen kuvan kansikuvaksi. Voit valita puhelimestasi täysin erilaisen kuvan, kun luot kohokohtaa. Voit jopa muokata olemassa olevan Highlightin kantta ja valita eri kansikuvan kohokohtatarinasta tai valita toisen kuvan puhelimestasi – paljon mahdollisuuksia. Tässä oppaassa keskitymme kahteen päämenetelmään: toiseen, kun luot Highlightia, ja toisen olemassa olevan Highlightin kannen vaihtamiseen.
Vaihe 1:Kun luot kohokohtaa:
Valitse omasi Profiili kuvan kuvake. Valitse sitten Plus-merkki kuvake > Tarinan kohokohta. Valitse kuvat, jotka haluat sisällyttää kohokohtaan. Valitse Seuraava.
Käytössä Otsikko näytössä, kirjoita halutessasi kuvateksti alueelle, jossa on vilkkuva kohdistin. Valitse sitten Muokkaa kansia jos haluat vaihtaa oletuskansikuvan toiseksi.
Valitse sitten toinen kuva Highlightista kanneksi tai valitse toinen kuva puhelimestasi valitsemalla Kuva -kuvaketta näytön alareunassa. Jos valitsit jälkimmäisen, valitse haluamasi kuva seuraavasta näytöstä ja valitse sitten Nuoli -kuvaketta oikeassa yläkulmassa. Valitse sitten Tehty. Valitse sitten Tehty uudelleen.

Vaihe 2:Olemassa olevan Highlightin kannen vaihtaminen:
Avaa Instagram-mobiilisovellus. Valitse omasi Profiilikuva kuvaketta näytön oikeassa alakulmassa. Paina pitkään Korosta kansiympyrän kuvake haluat muokata.
Valitse avautuvasta valikosta Muokkaa korostusta. Valitse Muokkaa kansia.
Sitten voit joko valita kohokohtasi kansiksi toisen kuvan tai voit valita sen Kuva -kuvaketta näytön alareunassa valitaksesi toisen kuvan puhelimestasi. Jos valitsit toisen valokuvan Highlightista, valitse Tehty. Ja sitten valitse Tehty uudelleen.
Toisaalta, jos valitsit Kuva -kuvaketta, valitse seuraavassa näytössä haluamasi valokuva > valitse Nuoli kuvake > valitse Tehty. Valitse Tehty uudelleen.
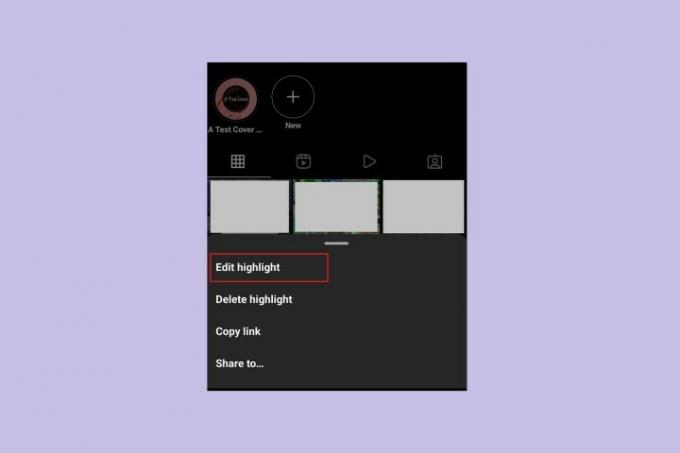
Toimittajien suositukset
- Kuinka saada vahvistus Instagram Threadsissa
- Instagram-säikeet: mitä sinun on tiedettävä ja kuinka rekisteröityä
- Kuinka poistaa Instagram-tilisi käytöstä (tai poistaa se)
- TikTokin toimitusjohtaja kohtaa kongressin torstaina. Näin katsot
- Kuinka suorittaa ilmainen taustatarkistus
Päivitä elämäntapasiDigital Trends auttaa lukijoita pysymään tekniikan nopeatempoisessa maailmassa uusimpien uutisten, hauskojen tuotearvostelujen, oivaltavien toimitusten ja ainutlaatuisten kurkistusten avulla.