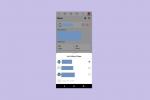Joka kerta kun avaat a selain ja kirjoita verkko-osoite, siellä on piilotettu käsi, joka lähettää kaikki tiedot tietokoneellesi sivun näyttämiseksi sellaisena kuin sen pitäisi. Äskettäin ladatun verkkosivusi välimiehet ovat Internetin DNS-palvelimia.
Sisällys
- Mikä on DNS?
- Mikä on DNS-palvelin?
- Kuinka DNS-kysely toimii?
- Huomautus DNS-ratkaisuista
- Kuinka muuttaa DNS-asetuksia reitittimessä
- DNS-asetusten muuttaminen Windows 10:ssä
- DNS-asetusten muuttaminen MacOS: ssa
- DNS-asetusten muuttaminen Chromebookissa
- Ilmaiset ja maksulliset DNS-palvelimet
- IPv4 vs. IPv6
- Käytätkö edes IPv6:ta?
Mutta mikä DNS-palvelin tarkalleen on? Selvityksen helpottamiseksi opastamme sinut verkkosivun hakuprosessin läpi ja käsittelemme monenlaisia DNS-palvelimia, jotka sijaitsevat sinun ja suosikkisivustojesi välillä. palvelut. Näytämme myös, kuinka voit muuttaa DNS-asetuksia saadaksesi nopeimman ja turvallisimman verkkoselauskokemuksen.
Suositellut videot
Mikä on DNS?
DNS on lyhenne sanoista Domain Name System. Se perustettiin vuonna 1983 Wisconsinin yliopistossa, ja se on laajeneva maailmanlaajuinen Internetin hakemisto, joka korvaa numeeriset osoitteet aakkosllisilla osoitteilla. Sen sijaan, että "soita" numerosarja selaimessa yhteydenottoa varten
Google, kirjoita sen nimi sen sijaan. Aakkosjärjestyksessä olevat osoitteet on yksinkertaisesti helpompi muistaa, koska Internetissä on nykyään yli 1,7 miljardia verkkosivustoa.Google.com on helpompi muistaa ja kirjoittaa kuin esimerkiksi 172.217.15.110.
Mutta miksi verkkosivustoilla on edes numeeriset osoitteet? Koska tietokonelaitteet kommunikoivat binäärimuodossa: ykkösiä ja nollia. Niillä kaikilla on myös binäärinen tunniste, kun ne on yhdistetty verkkoon, jotta tiedot tietävät minne mennä. Nämä tunnisteet ovat melko pitkiä ja sisältävät 32 numeroa, joten 32-bittinen viite.
Näkemämme numeeriset osoitteet ovat kuitenkin "tiivistettyjä" versioita, jotka on jaettu neljään "oktettiin". Binäärimuodossa, jokainen oktetti sisältää kahdeksan numeroa, vaikka näemme vain kolme tiivistetyssä versiossa välillä 0-255. Esimerkiksi binääriosoite 11000000.10101000.01111011.10000100 tiivistyy 192.168.123.132:ksi.
Nämä osoitteet on jaettu desimaaleilla syystä. Jokainen niistä sisältää kaksi komponenttia: Verkko ja Isäntä. Se, miten neljä oktettia jaetaan näiden kahden komponentin kesken, riippuu IP-osoiteluokasta.
Esimerkiksi kotiverkkosi voi kuulua luokkaan C: Ensimmäiset kolme oktettia tunnistavat verkon ja neljäs oktetti identifioi laitteesi. Googlen osoite kuuluisi luokkaan B: 172.217 tunnistaa verkon ja 15.110 palvelimen. Samaan aikaan Digital Trendin IP-osoite kuuluu luokkaan A. Numero 18 tunnistaa verkon ja 235.70.209 palvelimen.
Mikä on DNS-palvelin?
Se on ohjelma tai tietokone, joka käsittelee DNS-kyselyn.
DNS-palvelimia on neljää tyyppiä, joista jokaisella on yksi erityinen toiminto: DNS-selvitin (tai rekursori), päänimipalvelin, huipputason nimipalvelin (TLD) ja auktoriteettinimipalvelin. Koko prosessi käsitellään vain millisekunneissa, joten näet vain verkkosivun, joka latautuu selaimeesi heti, kun kirjoitat osoitteen.
Kuinka DNS-kysely toimii?
Paras tapa ymmärtää, miten jokainen DNS-palvelintyyppi toimii, on seurata DNS-kyselypolkua. Jälleen on monia vaiheita verkkosivun lataamiseen selaimeesi, mutta ellei sinulla ole yhteysongelmia, näet vain lähes välittömiä sivulatauksia.
Vaihe 1: Web-asiakas
Avaat verkkoselaimen ja kirjoitat http://www.google.com. Kysely poistuu selaimeltasi ja sen vastaanottaa käyttöjärjestelmään sisäänrakennettu DNS-asiakas.
Vaihe 2: DNS-asiakas
Sisäänrakennettu DNS-asiakas tarkistaa paikallisen välimuistinsa nähdäkseen, onko siihen liittyvä numeerinen osoite jo tiedostossa. Jos näin on, se antaa osoitteen verkkoasiakkaalle. Jos ei, se lähettää kyselyn ulkoiselle DNS-selvityspalvelimelle, joka sijaitsee Internetissä. Sitä ylläpitää yleensä Internet-palveluntarjoajasi (ISP).
Vaihe 3: DNS-ratkaisu
Tämä palvelin sijaitsee sinun ja kaikkien muiden DNS-palvelimien välillä, joita tarvitaan Googlen numeerisen osoitteen saamiseksi. Tämä palvelin hallitsee käytännössä DNS-kyselyä ja siitä tulee väliaikaisesti DNS-asiakas.
Vaihe 4: Päänimipalvelin
ICANNin (Internet Corporation for Assigned Names and Numbers) ylläpitämiä palvelimia on 13. Kaiken kaikkiaan tämä verkko seuraa kaikkia palvelimia, jotka ylläpitävät kunkin verkkotunnuksen hakemistoa, kuten .com, .net, .org ja niin edelleen. Esimerkissämme tämä verkko vastaa kyselyyn ohjaamalla DNS-selvittimen .com-verkkotunnuksia käsittelevän palvelimen osoitteeseen.
Vaihe 5: Top Level Domain (TLD) -nimipalvelin
Jälleen jokainen TLD-nimipalvelin ylläpitää tietyn toimialueen hakemistoa. Niitä hallinnoi Internet Assigned Numbers Authority (IANA), joka on osa ICANNia. Kun .com-TLD-nimipalvelin vastaanottaa DNS-selvittäjän pyynnön, se vastaa valtuutetun nimipalvelimen osoitteella, joka säilyttää Googlen todellisen numeerisen osoitteen.
Vaihe 6: Virallinen nimipalvelin
Tämä on DNS-kyselyn viimeinen pysähdys. Tämä nimipalvelin vastaanottaa DNS-selvittäjän kyselyn ja hakee DNS A -tietueen hakeakseen Googlen numeerisen osoitteen. Jos verkkotunnuksella tai aliverkkotunnuksella on alias (kuten Google.com), DNS-ratkaisu vastaanottaa sen tiedot ensin, jolloin se kehottaa lähettämään toisen pyynnön DNS A: ssa lueteltua numeerista osoitetta varten Ennätys.
Vaihe 7: DNS-ratkaisu
Kun Googlen numeerinen sijainti on käsissä, DNS-selvitin toimittaa tiedot tietokoneesi DNS-asiakkaalle. Ratkaisija on valmis, kunnes se vastaanottaa uuden DNS-kyselyn.
Vaihe 8: DNS-asiakas
Nyt kun DNS-asiakas tietää numeerisen osoitteen, se luovuttaa osoitteen verkkoasiakkaalle. Se myös tallentaa numeerisen osoitteen välimuistiinsa myöhempää käyttöä varten.
Vaihe 9: Web-asiakas
Numeerista osoitetta käyttämällä verkkoselain lähettää HTTP-pyynnön kyseisessä Internet-osoitteessa sijaitsevalle palvelimelle, joka puolestaan vastaa selaimessasi näkemälläsi verkkosivulla.
Huomautus DNS-ratkaisuista
Saatat nähdä ehdotuksia DNS-palvelimien vaihtamisesta. Nämä ehdotukset koskevat yleensä DNS-selvittäjiä. Laitteesi DNS-asiakas ja reititin käyttävät oletuksena Internet-palveluntarjoajasi ylläpitämiä DNS-selvittäjiä, ellet muuta osoitetietoja manuaalisesti. Voit tehdä sen laitekohtaisesti tai kaivaa reitittimeen ja muuttaa DNS-asetuksia niin, että se koskee kaikki kytkettyjä laitteita.
Tässä on muutamia syitä, miksi DNS-asetusten muuttaminen on ihanteellinen:
Internet-palveluntarjoajan seuranta
Internet-palveluntarjoajasi voi nähdä, mitä verkkosivustoja selaat joka kerta, kun teet kyselyn yhdeltä sen DNS-ratkaisuista. DNS-palvelimen tietojen muuttaminen voi vähentää niiden yleistä seurantaa, mutta he voivat silti nähdä toimintasi käyttämiesi IP-osoitteiden perusteella. Ainoa todellinen tapa välttää Internet-palveluntarjoajan nuuskiminen on käyttää virtuaalista yksityistä verkkoa. Silti DNS-ratkaisujen vaihtaminen auttaa.
Kolmannen osapuolen palvelimet voivat poistaa sisällön eston
Jos haluat tarkastella alueesti estettyä sisältöä, jotkin kolmannen osapuolen DNS-palvelimet voivat huijata sisällöntuottajia katsomaan yhteyttäsi paikallisena.
Kolmannen osapuolen DNS-palvelimet voivat olla nopeampia
Olet todennäköisesti fyysisesti lähempänä Internet-palveluntarjoajan DNS-palvelinta, minkä pitäisi olla parempi suorituskyky kuin kolmannen osapuolen DNS-kysely. Mutta näin ei aina ole. Internet-palveluntarjoajasi palvelimissa saattaa esiintyä jatkuvia ongelmia tai ne voivat olla yleensä hitaita. Lähempänä fyysistä sijaintiasi voi jopa olla kolmannen osapuolen DNS-palvelin, mikä tarjoaa paremman nopeuden ja luotettavuuden.
Kolmannen osapuolen DNS-palvelimet voivat olla turvallisempia
Yksi tapa estää helposti epämiellyttävä sisältö verkossa on käyttää kolmannen osapuolen DNS-palvelinta, joka tarjoaa lapsilukon, kuten OpenDNS: n. Muuta vain reitittimen DNS-asetuksia, luo ilmainen tili, kirjaudu sisään ja luo suodattimet jotka jättävät huomioimatta DNS-kyselyt, jotka liittyvät sisältöön, johon et halua laitteesi tai kotiyhteyden pääsevän to. Voit myös käyttää suodattimia estääksesi haitalliset verkkosivustot, jotka aikovat varastaa tietosi.
Kuinka muuttaa DNS-asetuksia reitittimessä
Valitettavasti tämä ei ole yksi opas, joka sopii kaikille. Taustaliittymät eivät ole identtisiä kaikissa reititinmalleissa. Vielä enemmän, joillakin reitittimillä on laajempia ja syvempiä ominaisuuksia kuin toisilla. Yksi yleinen asetus niissä kaikissa on kuitenkin DNS-asetusten muuttaminen.
Alla näytetyssä esimerkissämme käytämme Linksys-reititintä selaimella (näin pääset omaasi). Voimme muuttaa DNS-asetuksia napsauttamalla Yhteydet vasemmassa valikossa ja sen jälkeen Paikallinen verkko -välilehti ponnahdusikkunassa. Kuten alla näkyy, kirjoitamme Googlen ensisijaisen DNS-osoitteen Staattinen DNS 1 -kenttä ja Googlen toissijainen DNS-osoite Staattinen DNS 2 ala.

Kun nämä numerot on lisätty, voimme napsauttaa Käytä -painiketta suorittaaksesi muutoksen loppuun.
Nyt, milloin minkä tahansa Paikallisessa verkossa liitetty laite lähettää kyselyn DNS-asiakkaansa kautta, kysely ohjataan välittömästi Googlen DNS-selvittäjiin Internet-palveluntarjoajan sijaan.
DNS-asetusten muuttaminen Windows 10:ssä
Vaihe 1: Napsauta hiiren kakkospainikkeella Internet-kuvaketta, joka sijaitsee järjestelmän kellon vieressä (Wi-Fi tai Ethernet) ja valitse Avaa Verkko- ja Internet-asetukset ponnahdusvalikosta.

Vaihe 2: The Tila Asetukset-sovelluksen luokka näkyy näytölläsi. Vieritä alas ja napsauta Verkko-ja jakamiskeskus.
Vaihe 3: Ohjauspaneeli tulee näyttöön. Jos käytät kiinteää yhteyttä, napsauta Ethernet linkki, jota seuraa Ominaisuudet -painike näkyy ponnahdusikkunassa. Jos olet muodostanut yhteyden Wi-Fi-yhteyden kautta, napsauta Wi-Fi linkin perässä sen sijaan Ominaisuudet -painiketta.

Vaihe 4: Valitse Internet-protokollan versio 4 (TCP/IPv4) luettelossa ja napsauta Ominaisuudet -painiketta.
Vaihe 5: Vaihda ponnahdusikkunassa nykyiseksi DNS-asetukseksi Käytä seuraavia DNS-palvelinosoitteita.
Vaihe 6: Kirjoita ensisijaisen DNS-palvelimen osoite ensimmäiseen "ensisijainen"-kenttään ja toissijainen DNS-palvelin toiseen "vaihtoehtoiseen" kenttään.
Vaihe 7: Klikkaa OK -painiketta.

DNS-asetusten muuttaminen MacOS: ssa
Vaihe 1: Napsauta vasemmassa yläkulmassa olevaa Apple-logoa.
Vaihe 2: Valitse Järjestelmäasetukset avattavassa valikossa.

Vaihe 3: Valitse Verkko Järjestelmäasetukset-ikkunassa.
Vaihe 4: Verkko-ikkuna tulee näkyviin, ja nykyinen Internet-yhteytesi on jo valittuna. Klikkaa Pitkälle kehittynyt -painiketta, joka sijaitsee oikeassa alakulmassa.

Vaihe 5: Klikkaa DNS -välilehti seuraavassa ikkunassa.
Vaihe 6: Napsauta "plus"-symbolia vieressä IPv4- tai IPv6-osoitteet.
Vaihe 7: Anna kolmannen osapuolen palvelimen ensisijainen ja toissijainen IP-osoite. Tässä tapauksessa Google käyttää 8.8.8.8 ensisijaiselle ja 8.8.4.4 toissijaiselle.
Valinnainen: Täältä näet myös osion Hae verkkotunnuksia. Tämä täydentää isäntänimet automaattisesti, kun kirjoitat yhden sanan Safarissa ja muissa verkkopohjaisissa palveluissa. Jos luettelossa on esimerkiksi apple.com ja kirjoitat vain "store" osoitekenttään, selain lataa osoitteeseen liittyvän verkkosivun. store.apple.com.
Jätä tämä osa kuitenkin yleensä tyhjäksi, ellet asu tietyllä toimialueella ja tarvitset nopean pääsyn verkkoon kytkettyyn tietokoneeseen yhdellä sanalla.

Vaihe 8: Lopeta napsauttamalla OK -painiketta.
DNS-asetusten muuttaminen Chromebookissa
Vaihe 1: Napsauta oikeassa alakulmassa olevaa järjestelmän kelloa ja sen jälkeen "ratas"-kuvaketta ponnahdusvalikossa.

Vaihe 2: Chromen asetukset näkyvät näytölläsi. Valitse alla olevasta Internet-yhteytesi Verkko. Valitettavasti tämä toiminto vain laajentaa käytettävissä olevien yhteyksien luetteloa.
Vaihe 3: Napsauta verkkoyhteyttäsi uudelleen.
Vaihe 4: Napsauta laajennuspainiketta Verkko asetusta.
Vaihe 5: Jos haluat käyttää Googlen DNS-palvelimia, muuta asetukseksi Googlen nimipalvelimet - sinun ei tarvitse syöttää ensisijaista ja toissijaista osoitetta.

Jos haluat käyttää toista DNS-palvelinta, muuta asetukseksi Mukautetut nimipalvelimetja anna ensisijainen ja toissijainen osoite. Jos esimerkiksi haluat käyttää OpenDNS Homea, kirjoita 208.67.222.222 ja 208.67.220.220

Ilmaiset ja maksulliset DNS-palvelimet
Jos haluat käyttää kolmannen osapuolen DNS-kyselypalvelua, on olemassa runsaasti ilmaisia ja maksullisia vaihtoehtoja. Alla on nopea luettelo, jolla pääset alkuun:
| Palvelu | Ensisijainen DNS |
Toissijainen DNS |
Lisätiedot Maksettu Palvelut |
| AdGuard DNS | 176.103.130.130 | 176.103.130.131 | Ei |
| Vaihtoehtoinen DNS | 198.101.242.72 | 23.253.163.53 | Ei |
| CleanBrowsing DNS | 185.228.168.9 | 185.228.169.9 | Joo |
| Cloudflare DNS | 1.1.1.1 | 1.0.0.1 | Joo |
| Comodo Secure DNS | 8.26.56.26 | 8.20.247.20 | Joo |
| DNS. Katso | 84.200.69.80 | 84.200.70.40 | Ei |
| Googlen julkinen DNS | 8.8.8.8 | 8.8.4.4 | Ei |
| OpenDNS Home | 208.67.222.222 | 208.67.220.220 | Joo |
| Quad9 DNS | 9.9.9.9 | 149.112.112.112 | Ei |
| Verisign DNS | 64.6.64.6 | 64.6.65.6 | Ei |
IPv4 vs. IPv6
Kaikki tässä oppaassa oleva perustuu Internet Protocol -versioon 4 tai IPv4:ään. Näet kuitenkin myös viittaukset versioon 6 tai IPv6:een. Tämä on uudempi versio protokollasta, jonka Internet Engineering Task Force (IETF) on suunnitellut korvaamaan version 4. Miksi? Vanhemman protokollan iän ja rajoitusten vuoksi.
IPv4 pystyy käsittelemään vain 32 numeroa. Tämä rajoitus johti American Registry for Internet Numbers (ARIN) -rekisteriin kokonaan käytettävissä olevat osoitteet loppuvat vuonna 2015.
Seuraaja, iPv6, korjaa ongelman ottamalla käyttöön 128 numeroa tai 128 bittiä sisältävät osoitteet, jotka voivat tukee 340 biljoonaa biljoonaa yhdistelmää (340,282,366,920,938,463,463,374,607,431,768,211,456). Vuonna 1998 kehitetty protokolla otettiin lopulta käyttöön vuonna 2006, mutta prosessi on ollut hidasta.
Mukaan Googlen tilastot, IPv6:n käyttöönotto Pohjois-Amerikassa on tällä hetkellä 41,71 %, vaikka käyttöönotto alkoi 14 vuotta sitten. Saksassa 49,1 %, Ranskassa 42,29 %, Australiassa 22,68 % ja niin edelleen.
Tärkeintä tässä on, että IPv4 ja IPv6 toimivat rinnakkain, kunnes uudempi protokolla korvaa vanhan kokonaan. Tästä huolimatta saatat löytää myös IPv6:n tarjoamia DNS-numeroita, vaikka et voi kirjoittaa niitä IPv4-kenttiin. Sen sijaan sinun on syötettävä ne täysin erillisiin kenttiin.
Tässä on esimerkiksi Windows 10 -menetelmä:
Vaihe 1: Napsauta hiiren kakkospainikkeella Internet-yhteyskuvaketta, joka sijaitsee järjestelmäkellon vieressä (Wi-Fi tai Ethernet) ja valitse Avaa Verkko- ja Internet-asetukset ponnahdusvalikosta.
Vaihe 2: The Tila Asetukset-sovelluksen luokka näkyy näytölläsi. Vieritä alas ja napsauta Verkko-ja jakamiskeskus.
Vaihe 3: Ohjauspaneeli tulee näyttöön. Jos käytät kiinteää yhteyttä, napsauta Ethernet linkki, jota seuraa Ominaisuudet -painike näkyy ponnahdusikkunassa. Jos olet muodostanut yhteyden Wi-Fi-yhteyden kautta, napsauta Wi-Fi linkin perässä sen sijaan Ominaisuudet -painiketta.
Vaihe 4: Valitse Internet-protokollan versio 6 (TCP/IPv6) luettelossa ja napsauta Ominaisuudet -painiketta.
Vaihe 5: Vaihda ponnahdusikkunassa nykyiseksi DNS-asetukseksi Käytä seuraavia DNS-palvelinosoitteita.
Vaihe 6: Kirjoita ensisijaisen DNS-palvelimen osoite ensimmäiseen "ensisijainen"-kenttään. Googlen julkiselle DNS: lle tämä olisi 2001:4860:4860::8888.
Vaihe 7: Kirjoita toissijainen DNS-palvelin toiseen vaihtoehtoiseen kenttään. Googlen julkiselle DNS: lle tämä olisi 2001:4860:4860::8844.

Vaihe 8: Klikkaa OK -painiketta.
Jos luulit, että IPv4-numeerisia osoitteita oli vaikea muistaa, ole iloinen, että DNS vaihtoi nämä pitkät IPv6-numeeriset osoitteet google.com- ja netflix.com-osoitteisiin!
Käytätkö edes IPv6:ta?
Windows 10, MacOS 10.15 Catalina ja Chrome-käyttöjärjestelmä tukevat IPv6:ta. Lataa kuitenkin Testaa IPv6-verkkotestiäni ja huomaat, että surffaat todennäköisesti edelleen verkossa IPv4:llä. Tästä syystä (1) sinun tulee harkita vaihtamista kolmannen osapuolen DNS-palvelimiin ja (2) lisätä IPv6 DNS-palvelinosoitteet käyttöjärjestelmääsi tai reitittimeen. Et ehkä edes saa IPv6-kulkua Internet-palveluntarjoajaltasi.
Huomaa, että vaikka nykyaikaiset reitittimet tukevat IPv6:ta, ne eivät välttämättä tarjoa keinoja DNS-palvelinosoitteiden manuaaliseen syöttämiseen IPv6:een perustuen.
Toimittajien suositukset
- Myös suosikkikalenterisovelluksesi voivat vastaanottaa roskapostia. Näin voit estää sen tai ilmoittaa siitä