Aina kun lisäät uuden sovelluksen iPhoneen, sen kuvake ilmestyy aloitusnäyttöön, yleensä viimeiselle sivulle. Ihmisille, joilla on satunnainen suhde sovelluksiinsa, tämä käytäntö auttaa muistamaan kaiken, mitä sinulla on tällä hetkellä. Vaikka tällaisten asetusten vuoksi pidät omasi aloitusnäyttö siisti ja järjestetty voi olla haastavaa. Jos sinulla on liian monta sovellusta monilla aloitusnäytön sivuilla tai haluat pitää jotkin sovellukset yksityisinä, sinun on löydettävä älykkäämpi tapa järjestää sovelluskokoelmasi. iOS: ssä on kätevästi toiminto, jonka avulla voit piilottaa sovelluksia, joita et käytä tai joita et halua näyttää jatkuvasti.
Sisällys
- Kuinka piilottaa sovellus iPhonessa
- Kuinka piilottaa sovellussivu iPhonessa
- Kuinka piilottaa sovelluksia kansiossa iPhonessa
Suositellut videot
Helppo
10 minuuttia
iPhone tai iPad
Helpoin tapa järjestää iPhone-sovelluksesi on App Libraryn kanssa, joka tuli saataville iOS 14:stä alkaen. Applen nykyinen käyttöjärjestelmä helpottaa sovellusten poistamista aloitusnäytöltä, jotta ne voidaan jäljittää kirjastossasi. Tässä on joitain tapoja, joilla voit alkaa piilottaa sovelluksia iPhonessasi.
Kuinka piilottaa sovellus iPhonessa
Tässä on muutamia yksinkertaisia ohjeita yhden sovelluksen piilottamiseen iPhonessa App Libraryn avulla:
Vaihe 1: Paina ja pidä painettuna Sovellus, jonka haluat piilottaa. Näkyviin tulee valikko.
Vaihe 2: Valitse vaihtoehto (punaisella fontilla) sovelluksen poistamiseksi aloitusnäytöltä.
Liittyvät
- Nämä ovat vain kaksi syytä, miksi olen innoissani iPhone 15 Prosta
- Parhaat takaisin kouluun puhelintarjoukset: Hanki uusi iPhone alle 150 dollarilla
- IPhone myytiin huutokaupassa hullulla hinnalla
Vaihe 3: Sinulle näytetään vaihtoehto poistaa sovellus pysyvästi tai yksinkertaisesti poistaa se sivulta.
Vaihe 4: Valitse toinen vaihtoehto. Tämä ei poista sovellusta. se vain piilottaa sen etusivultasi.
Nämä vaiheet tarjoavat sinulle helpon kahden minuutin ratkaisun ärsyttävien tai yksityisten sovellusten piilottamiseen aloitusnäytöltä. Näin voit välttää harvoin käytettyjä sovelluksia ja luoda enemmän tilaa niille, joita käytät säännöllisesti. Mutta entä jos haluat piilottaa koko sivun sovelluksia? Meillä on sinulle jotain.
Kuinka piilottaa sovellussivu iPhonessa
Joskus yhden sovelluksen piilottaminen ei ehkä riitä. Ehkä näyttösi on liian sekava ja tarvitset enemmän vapaata tilaa toimiaksesi tehokkaasti. Tai ehkä puhelimessasi on paljon yksityisiä tietoja, jotka haluat pitää piilossa. Joka tapauksessa on joitain yksinkertaisia ohjeita, joiden avulla voit piilottaa sovellussivun iOS 14 -sovelluskirjaston avulla.
Vaihe 1: Pitkä painallus näytön tyhjään osaan sivulla, jonka haluat piilottaa.
Vaihe 2: Paina pientä Navigointipisteet jotka näkyvät näytön alareunassa.
Näet kaikki näytöt yhdessä pienillä valintaruuduilla niiden alla.
Vaihe 3: Valitse Sen sivun valintaruutu, jonka haluat näyttää ja poista valinta niiden kohdalla, jotka haluat piilottaa.
Jos muutat mieltäsi jossain vaiheessa piilotettuasi sovellussivut, noudata samoja ohjeita niiden näyttämiseksi. Paina näyttöä pitkään, paina Pisteitä, valitse tai poista ruudut, jotka haluat näyttää tai piilottaa, ja sinulla on haluamasi kotisivu.
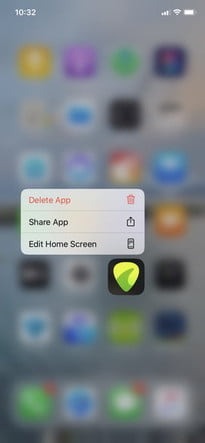
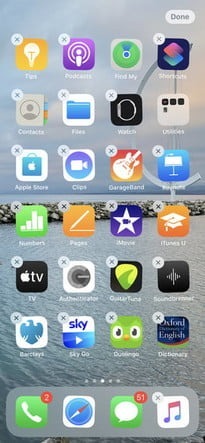

Kuinka piilottaa sovelluksia kansiossa iPhonessa
Oletetaan, että haluat piilottaa tietyn sovellusryhmän iPhonessasi. Voit myös tehdä sen luomalla niille kansion aloitusnäytölle ja työntämällä henkilökohtaiset sovelluksesi tämän kansion viimeiselle sivulle.
Vaihe 1: Napauta ja pidä painettuna Yksi sovelluksista, jotka haluat piilottaa. (Yllä olevassa esimerkissä tämä on GuitarTuna.)
Jos käytät iOS 13.2:ta tai uudempaa, sinun on napautettava Muokkaa aloitusnäyttöä -painiketta. Jos käytät iOS 13–13.1 -käyttöjärjestelmää, sinun on napautettava Järjestä sovellukset uudelleen. Ja jos käytät iOS: n aiempaa versiota kuin 13, sinun täytyy pitää sovelluksesta kiinni, kunnes se alkaa heilua.
Vaihe 2:Vedä sovellus, jonka haluat piilottaa toiseen sovellukseen ja sitten Päästä irti sovelluksesta, kun se on toisen sovelluksen päällä. Tämä luo uuden kansion, jonka iPhonesi nimeää automaattisesti (sovellusten mukaan), mutta voit muuttaa nimen johonkin osuvampaan.
Vaihe 3: Jos haluat piilottaa toisen sovelluksen, Vedä se äskettäin luotuun kansioon. Toista, kunnes olet sijoittanut kaikki piilotettavat sovellukset tähän kansioon. Haluat ehkä sijoittaa kansioon muutamia muita sovelluksia ensimmäisen sivun täyttämiseksi, tai voit jättää sen.
Vaihe 4: Kun olet siirtänyt kaikki sovelluksesi uuteen kansioon, voit muuttaa niiden sijaintia piilottaaksesi ne seuraavalla sivulla. Tämän tekeminen on helppoa; yksinkertaisesti Napauta ja vedä valittua sovellusta kansion oikealle puolelle, kunnes se siirtyy toiselle sivulle. Toista tämä menetelmä kaikkien muiden sovellusten kanssa, jotka haluat pysyä piilossa.

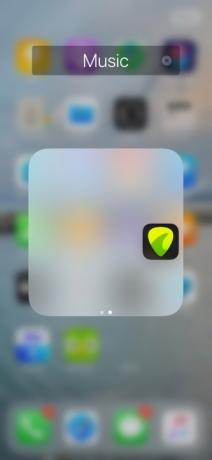

Vaihe 5: Lopuksi suosittelemme antamaan kansiolle vaatimattomamman otsikon. Olemme esimerkiksi nimenneet kansiollemme sanat Sanakirjat. Lisäsimme kansion ensimmäiselle sivulle myös muutaman sanakirjan. Muista, että kaikki kansion etusivun sovellukset näkyvät edelleen etusivulta. se on kuitenkin paljon tavallista pienempi.



Siinä kaikki. Jos päätät, että sinun ei enää tarvitse piilottaa sovelluksiasi, voit siirtää ne välittömästi muualle. Sinun tarvitsee vain vetää ne pois piilotetusta kansiosta ja laittaa ne takaisin kotisivulle. Voit tehdä tämän ottamalla käyttöön Muokkaa aloitusnäyttöä -tilassa. Voit piilottaa minkä tahansa sovelluksen tällä menetelmällä, olivatpa ne alkuperäisiä tai kolmannen osapuolen sovelluksia. Tämän vaivattoman tekniikan avulla voit piilottaa alkuperäiset sovelluksesi nopeasti ja helposti.
Toimittajien suositukset
- Kuinka ladata iPhone nopeasti
- Raportin mukaan Apple voi kohdata "vakavan" iPhone 15 -pulan tuotantoongelman vuoksi
- iPadOS 17 teki juuri iPadin suosikkiominaisuudestani entistä paremman
- Vuoden 2023 parhaat treffisovellukset: 23 suosikkiamme
- Olen raivoissani, jos iPhone 15 Pro ei saa tätä yhtä ominaisuutta
Päivitä elämäntapasiDigital Trends auttaa lukijoita pysymään tekniikan nopeatempoisessa maailmassa uusimpien uutisten, hauskojen tuotearvostelujen, oivaltavien toimitusten ja ainutlaatuisten kurkistusten avulla.




