Sisällys
- Miksi ladata Kodi?
- Asianmukaista asennusta suositellaan
- Se ei ole helppoa
- Xcoden käyttäminen Kodin asentamiseen iOS-laitteellesi
- Kodin asennuksen jälkeen
Jos olet suoratoistomedian ystävä, tunnet tavalliset epäillyt: Netflix, Hulu, Crackle, YouTube ja monet muut, jotka voivat suoratoistaa ohjelman tai elokuvan haluamallasi tavalla vastineeksi tilauksesta, pay-per-view tai jopa ilmaiseksi. Mutta sitten on Kodi, ilmainen avoimen lähdekoodin monikäyttöinen sovellus, joka tunnettiin aiemmin nimellä Xbox Media Player tai Xbox Media Center (XBMC), jota nykyään ylläpitää XBMC Foundation. Sen avulla voit toistaa ja katsella videoita, musiikkia, podcasteja ja muuta digitaalista mediaa, joka on johdettu paikallisesta tai verkkomuistista ja verkossa.
Suositellut videot
Kovaa
30 minuuttia
iPad
iPhone
Joten mitä erikoista siinä on? Kodi on kehittynyt universaaliksi suoratoistosovellukseksi, joka toimii melkein kaikilla laitteilla ja voi toistaa melkein mitä tahansa mediatiedostomuotoa. Sitä ei kuitenkaan ole saatavana Applen App Storesta, joten sitä ei voi asentaa mihinkään iOS-laitteeseen, ainakaan Applen kautta. Kodin omistaminen tai käyttäminen ei ole laitonta, mutta ongelmallista on se, miten se alun perin hankitaan.

Miksi ladata Kodi?
Jos saat sen laitteellesi, voit käyttää sitä erilaisten mediasisältöjen yhdistämiseen. Se voi myös suoratoistaa mediaa, johon sinulla ei tavallisesti olisi pääsyä, kuten tekijänoikeuksilla suojattuja ohjelmia, joita muuten tarvitset katselutilaus, aluerajoitettu ohjelma, jota ei toisteta maassasi, tai suoria TV-lähetyksiä, jotka ovat rajoitettu.
Kodi tarjoaa myös joustavan käyttöliittymän ja kirjastojärjestelmän materiaalien, kuten julisteiden, näyttelijätietojen, juonikuvausten ja muiden tallentamiseen ja näyttämiseen. Se ei suoratoista valtavirtalähteistä, kuten Netflix, mutta sen mukana tulee oma luettelo hyväksytyistä lisäosista.

Asianmukaista asennusta suositellaan
Vaikka yleinen käsitys on, että sinun on jailbreak iPhonesi Kodin asentamiseksi näin ei ole, vaikka se on todennäköisesti helpompi asennus, jos teet. Digital Trends ei suosittele iOS-laitteesi karkottamista mistään syystä tai materiaalin katselemista laittomasti. Kodi on riippuvainen siitä, että käyttäjät tekevät oikein, tietäen, että jos et tee niin, sillä voi olla seurauksia, joista se ei ole vastuussa.
Se ei ole helppoa
On olemassa monia erilaisia lähestymistapoja ja tekniikoita, joita voit seurata saadaksesi Kodi omaan iPhone tai iPad, jotka eivät riko laitetta. Menetelmä ei ole intuitiivinen tai suoraviivainen, eivätkä kaikki julistetut tekniikat toimi hyvin. Latasin Kodin onnistuneesti iPad Air 2:een alla olevien vaiheiden avulla, ja sain paljon tarvittavaa apua Applen Xcodesta ja App Signer -sovelluksesta.
Xcoden käyttäminen Kodin asentamiseen iOS-laitteellesi
Noudata näitä ohjeita asentaaksesi Kodi iOS-laitteellesi Xcoden avulla.
Vaihe 1: Lataa Kodi DEB -tiedosto (uusin versio on 18.8), iOS App Signer, ja Xcode Mac App Storesta. Sinun on ensin muunnettava DEB-tiedosto IPA-tiedostoksi, jotta se toistetaan iOS-laitteellasi.
Vaihe 2: Liitä iPad tai iPhone Maciin ja käynnistä Xcode.
Liittyvät
- Nämä ovat vain kaksi syytä, miksi olen innoissani iPhone 15 Prosta
- Raportin mukaan Apple voi kohdata "vakavan" iPhone 15 -pulan tuotantoongelman vuoksi
- Parhaat takaisin kouluun puhelintarjoukset: Hanki uusi iPhone alle 150 dollarilla
Vaihe 3: Valitse Tiedosto > Uusi > Projektija valitse ylhäältä iOS-osio. Klikkaa Yhden näkymän sovellus. Klikkaus Seuraava.
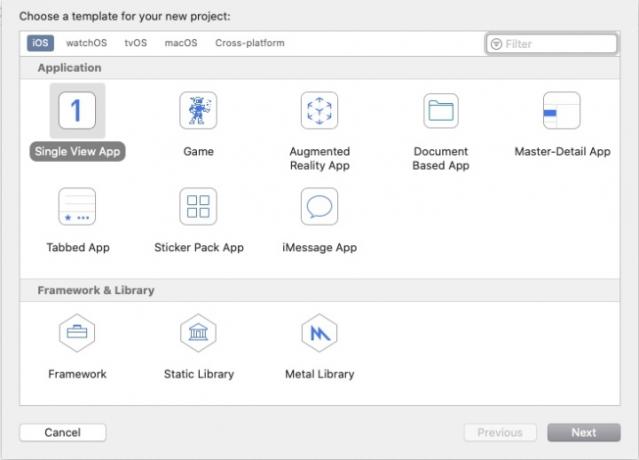
Vaihe 4: Tässä on Kodi DEB -tiedosto. Käytä 64-bittisessä Macissa DEB-tiedostoa, jonka nimi on 64. Se tulee merkitä seuraavasti: org.xbmc.kodi-ios_18.8-0_iphoneos-arm64.deb.
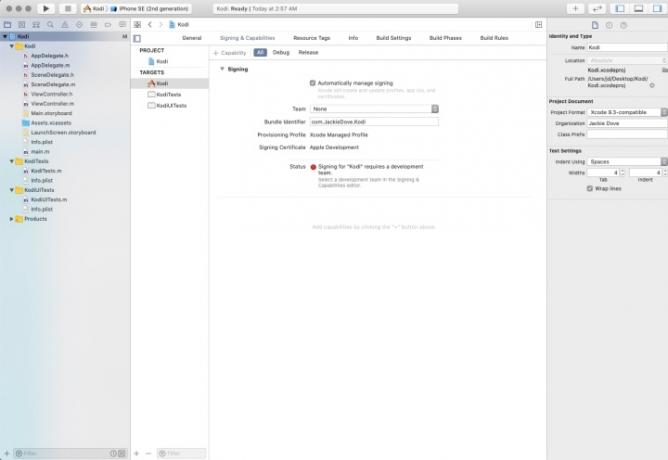
Vaihe 5: Nimeä nyt uusi sovellus. Täyttää tuotteen nimi (Kodi) ja Organisaation tunniste (esimerkiksi nimesi: com. Sinun nimesi). Muut kentät on esitäytetty. Klikkaus Seuraava.
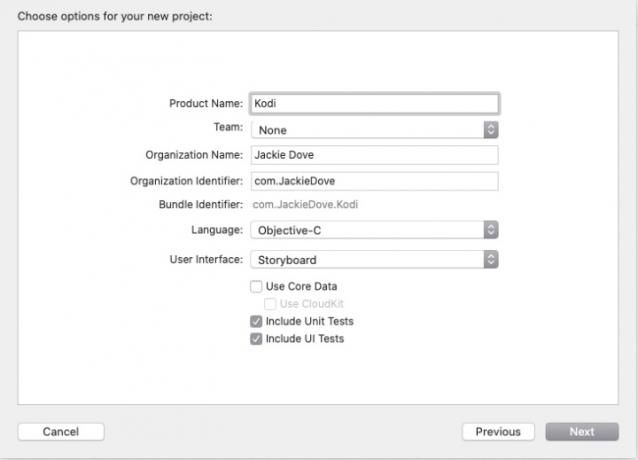
Vaihe 6: Valitse Git-arkiston sijainti, kuten työpöytäsi, ja napsauta Luoda.
Vaihe 7: Alla Allekirjoitus ja ominaisuudet välilehti, napsauta Kaikki. Hälytys kehottaa sinua nimeämään joukkueen. Lisää itsesi henkilökohtaiseksi tiimiksi.
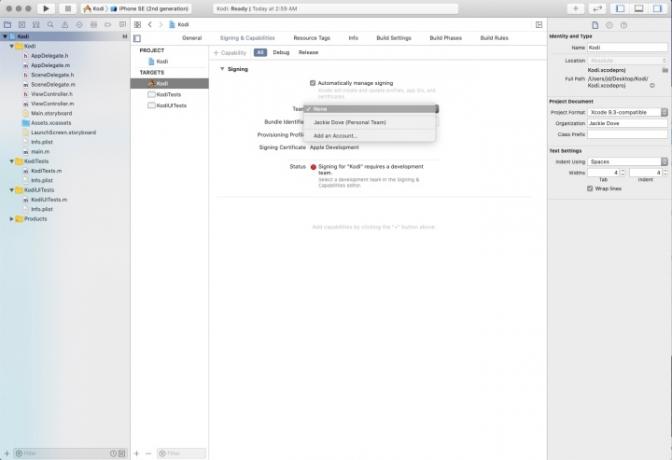
Vaihe 8: Kirjoita Apple ID: si ja kirjaudu sisään.
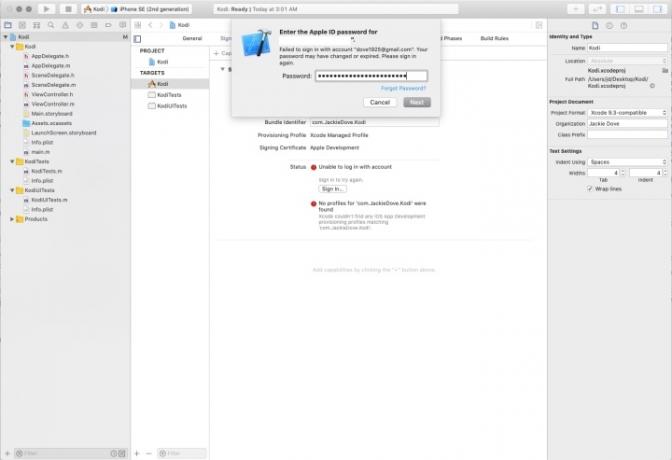
Vaihe 9: Käynnistä App Signer ja missä se sanoo Syöttötiedosto, etsi Kodi DEB -tiedosto napsauttamalla Selaa -painiketta. Klikkaus Avata.
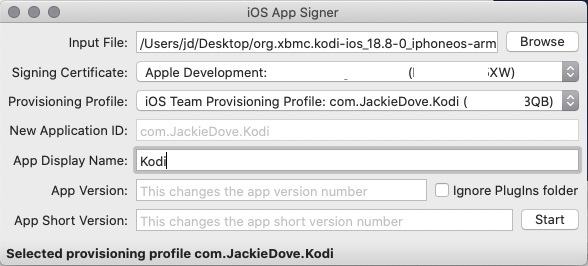
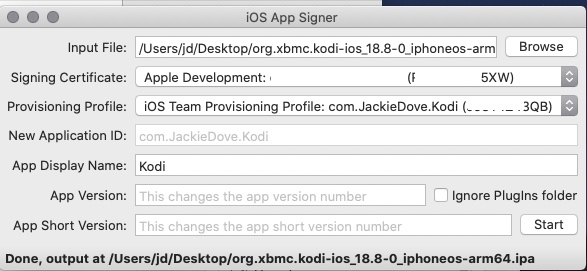
Vaihe 10: Allekirjoitusvarmenne on esitäytetty Apple ID: lläsi. Valitse Provisioning Profile -kohdassa profiili YourName-tunnisteella.
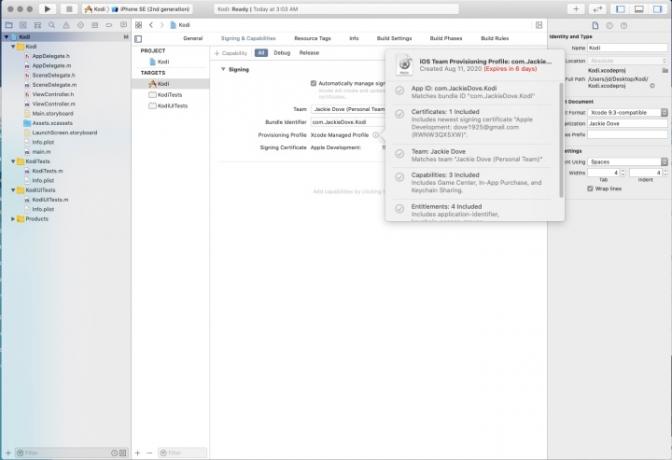
Vaihe 11: Uusi sovellustunnus täytetään, mutta lisää Kodi sovelluksen näyttönimeksi ja napsauta alkaa.
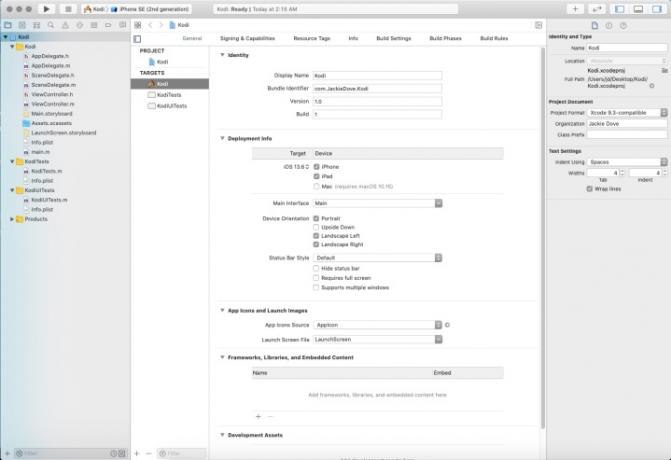
Vaihe 12: Valitse tiedoston nimi ja sijainti Tallenna nimellä -kentässä ja napsauta Tallentaa. App Signer käsittelee tiedot, tallentaa tiedoston ja ilmoittaa, kun se on valmis.
Vaihe 13: Palaa Xcodeen ja valitse Ikkuna > Laitteet ja simulaattorit. Napsauta iOS-laitettasi vasemmassa paneelissa ja napsauta Plus-merkki oikeassa paneelissa.
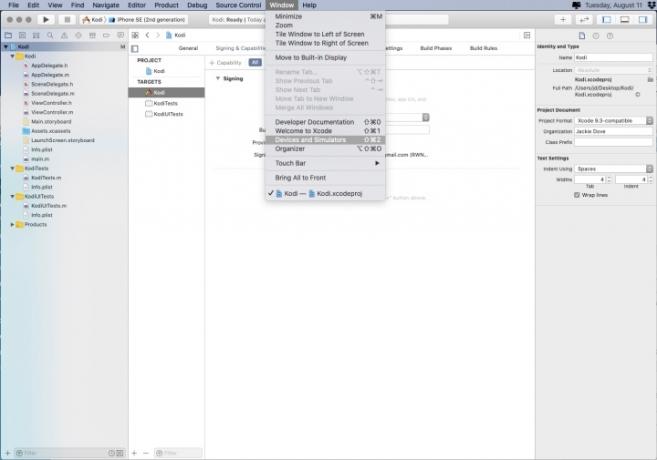
Vaihe 14: Valitse .ipa-tiedosto työpöydältäsi ja napsauta Avata. Odota alle minuutti, kunnes se asentaa Kodi-sovelluksen.
Vaihe 15: Irrota iOS-laitteesi Macista ja avaa se. Näet Kodi-sovelluskuvakkeen, aivan kuten kaikki muutkin sovelluskuvakkeesi.
Vaihe 16: Et ole vielä valmis. Näet epäluotettavan kehittäjän varoituksen, kun napautat kuvaketta, joten napauta Peruuttaa.
Vaihe 17: Mene Asetukset > Yleisetja napauta Laitehallinta. Alla Kehittäjäsovellus, napauta käyttämääsi tiliä ja napauta sitten seuraavassa näytössä Luottamus ja valitse tili. Napauta Luottamus uudelleen.
Vaihe 18: Tämän viimeisen vaiheen jälkeen olet täysin valmis ja voit aloittaa Kodin käytön.
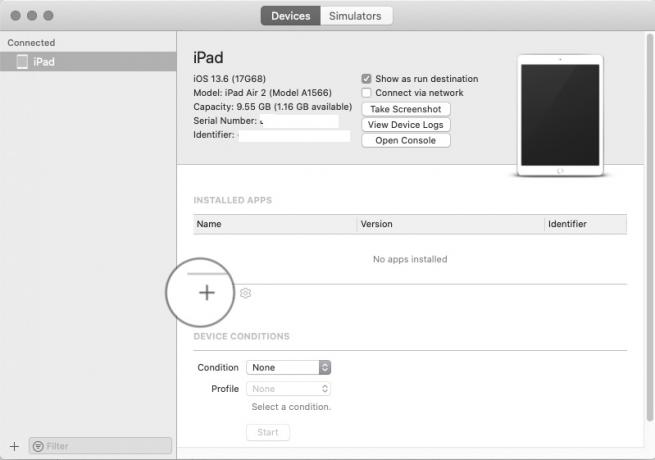
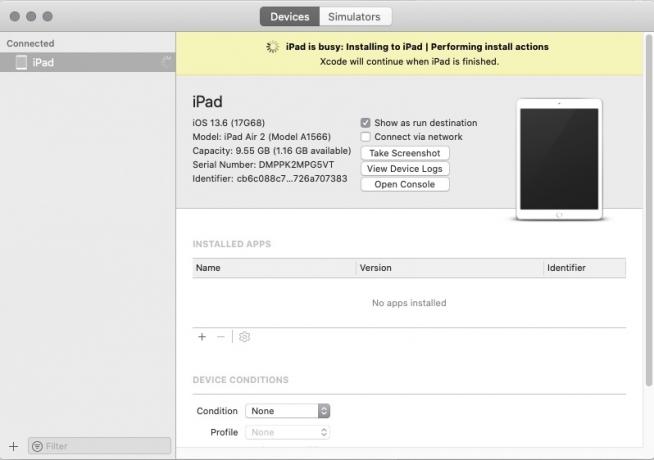
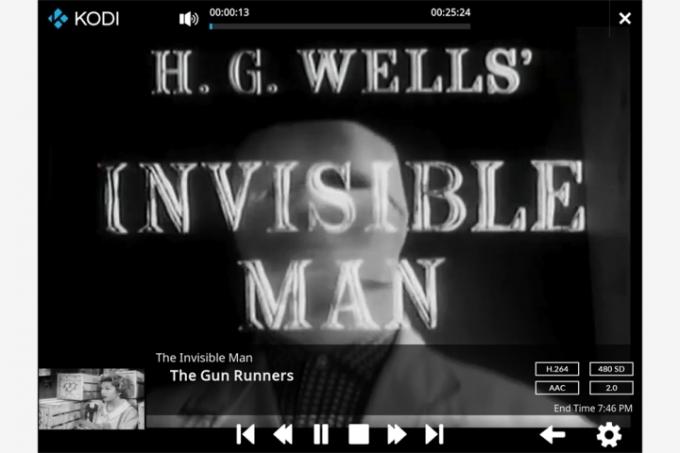
Kodin asennuksen jälkeen
Valitettavasti et voi nähdä mitään ohjelmaa, jonka haluat nähdä alussa. Tarvitset kolmannen osapuolen lisäominaisuuksia saadaksesi materiaalia Kodilla. Voisimme tarjota lukemattomia tietoja ja neuvoja sisällön lisäämiseksi Kodiin, jota se ei yksinkertaisesti mahdu tähän yhteen artikkeliin. Toistaiseksi suosittelemme, että katsot sen käyttöliittymästä hakemiston sovelluksen toiminnasta ja kuvauksen kaikista sen käyttäjille tarjoamista ominaisuuksista.
Onneksi Kodi antaa sinulle pääsyn äärettömään määrään sisältöä, joka kattaa koko Internetin ilman rajoituksia. Kodi-yhteisö voi myös lisätä lisäsisältöä. Jokainen käyttäjä on vastuussa erilaisten median tekijänoikeus- ja tietosuojasääntöjen noudattamisesta. He ovat vastuussa kaikkien verkkoresurssien eettisen käytön varmistamisesta. Auttaisi, jos tarkistaisit säännöllisesti, että lisäosa on turvallinen käyttää ennen sen lisäämistä.
Huomaa, että kyseenalaisten lisäosien tunnistaminen ei ole aina helppoa, mutta voit olla varma, että Kodin käyttöliittymässä olevat lisäosat ovat kaikki laillisesti hankittuja. Tämä toteuttaa heidän tehtävänsä auttaa käyttäjiä heidän etsimään sisältöä, joka on sekä luotettavaa että korkealaatuista.
Suosittelemme käyttäjille määritä VPN lisäturvatoimenpiteenä. Tämä auttaa myös estämään ohjelmasta mahdollisesti syntyviä Internet-palveluntarjoajien riitoja.
Toimittajien suositukset
- Kuinka ladata iPhone nopeasti
- Apple iPad romahti juuri takaisin kaikkien aikojen halvimpaan hintaan
- Sain itseni kokeilemaan 14,5 tuuman tablettia – ja se ei mennyt kovin hyvin
- Parhaat iPad-tarjoukset koulun alkuun: Hanki Apple-tabletti 220 dollarilla
- iPadOS 17 teki juuri iPadin suosikkiominaisuudestani entistä paremman




